Scheduling Reports to Google Drive
ActBlue user roles and permissions dictate what users can do on our platform. If the tools or features in this article are unavailable to you, speak to your entity Admin first about updating your permissions.
With the “Scheduled Reports” option, you can automatically send customized reports to your Google Drive account on a cadence of your choice, right from the Report Builder page of your Dashboard. If you manage donor data in Google Drive and Google Sheets, use this feature to keep your data organized and streamline your export process.
To get started, select the Report Builder tab of your ActBlue Dashboard toolbar.
You will land on the Saved Report Templates tab. You need at least one saved report template to start scheduling reports. Click here to learn more about building report templates.
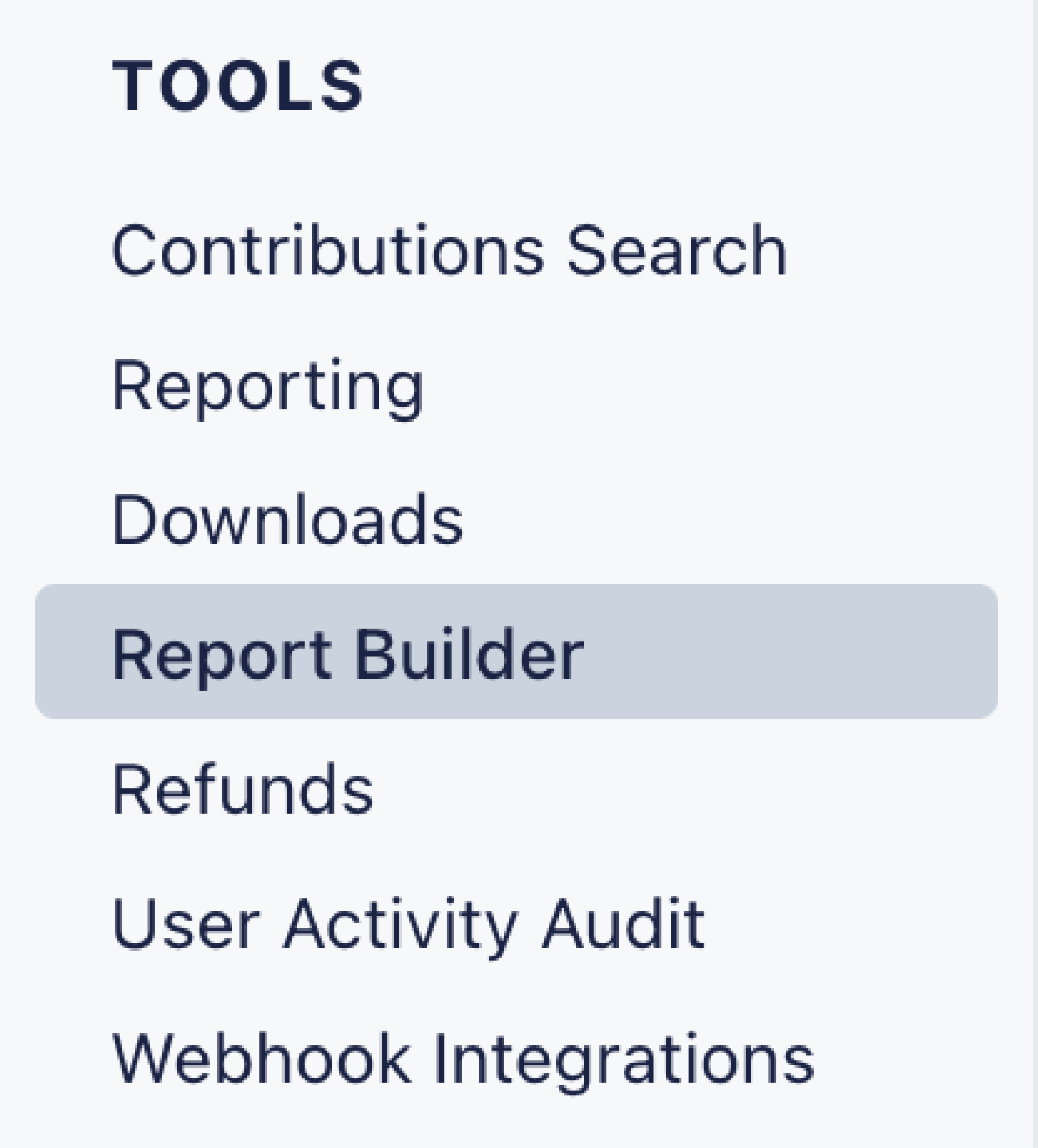
Navigate to the Scheduled Reports tab.
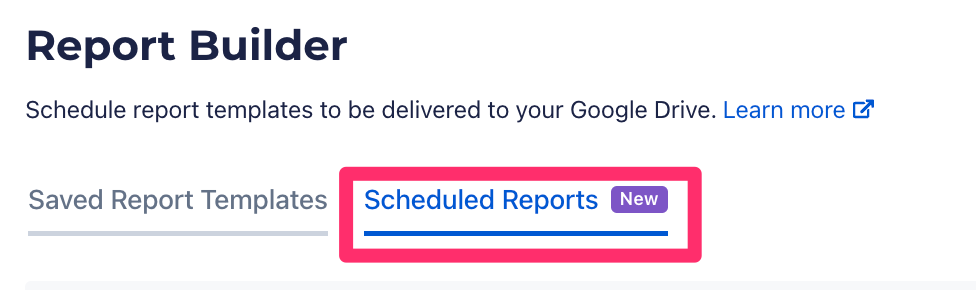
Click the “Schedule Report” button in the top right.

If your ActBlue account is already connected to a Google account, you will see that indicated at the top of the page.
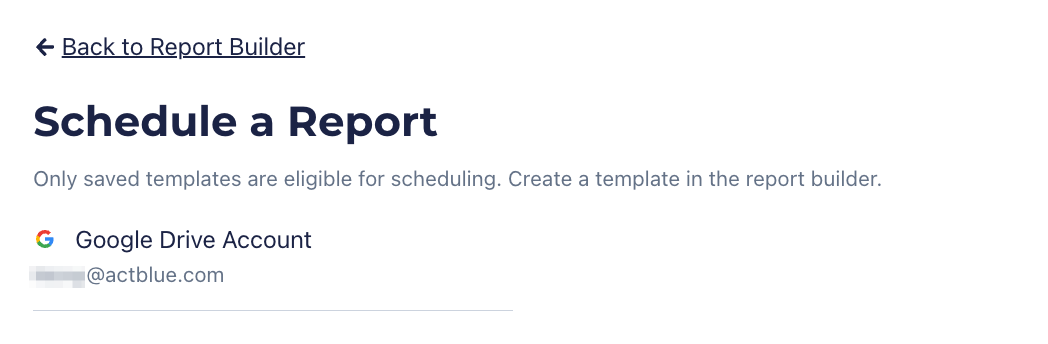
If you are not already connected to Google, click the link to connect your Google Drive account.
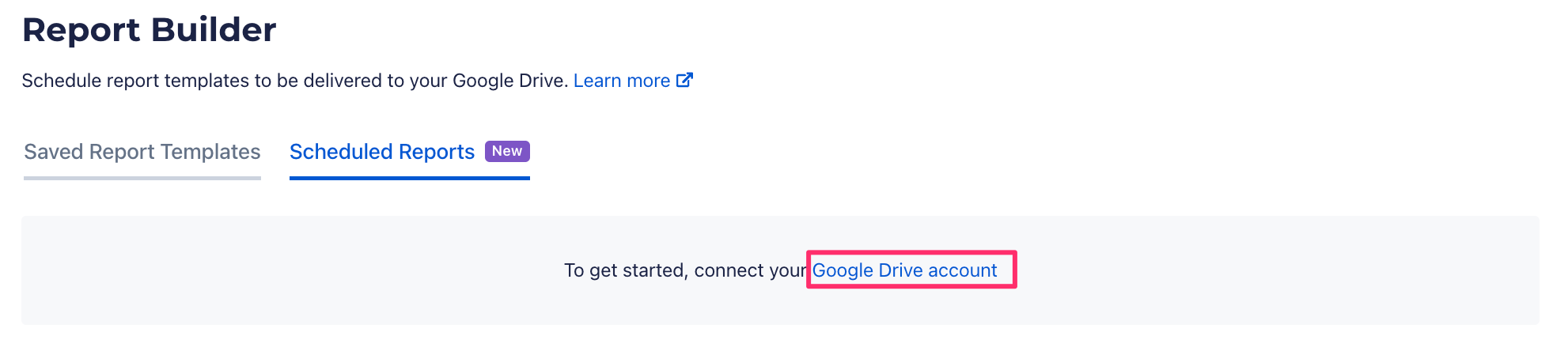
Select the Gmail account that you use to sign in to ActBlue and grant ActBlue permission to access your Google account.
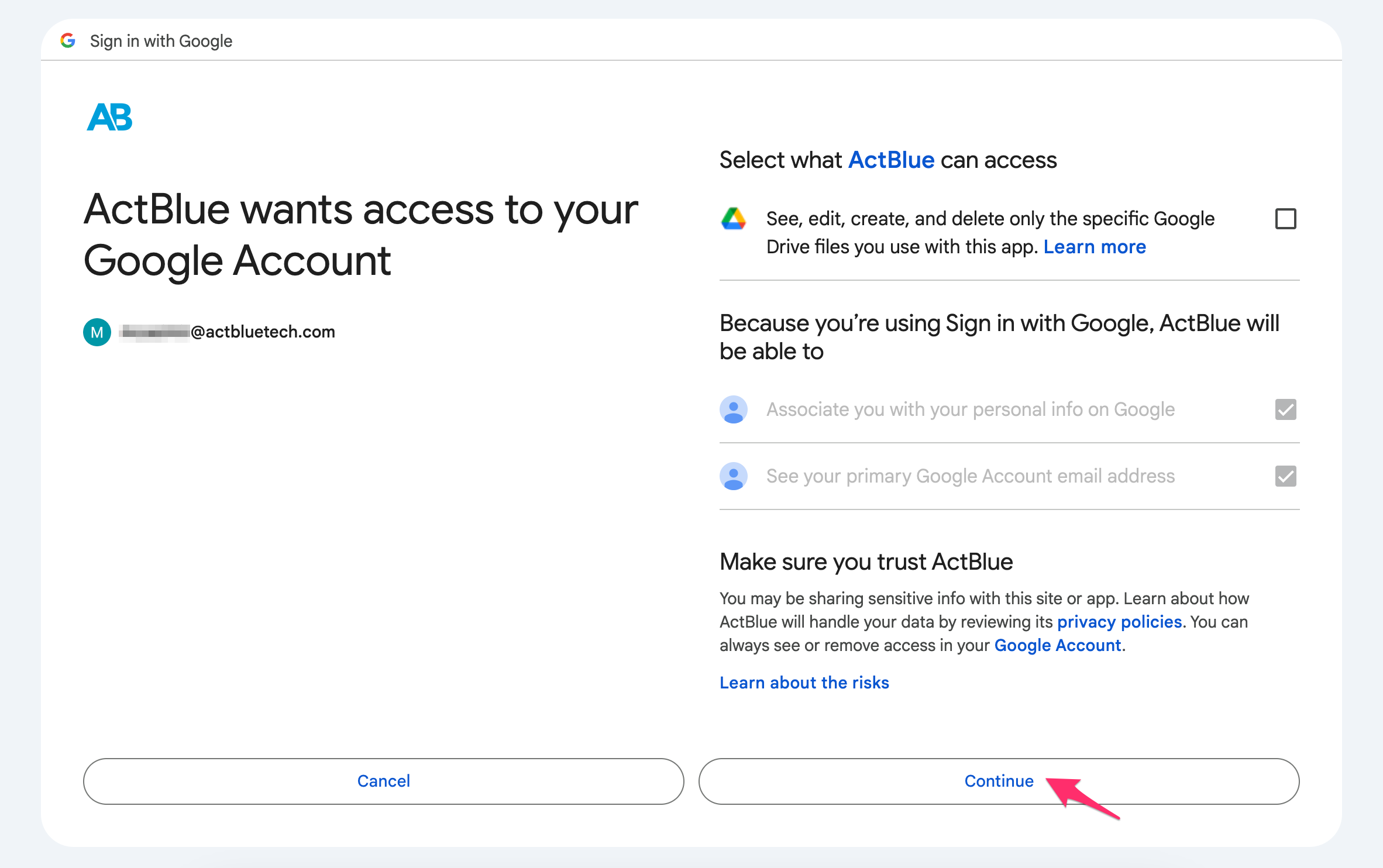
Once you’re connected, you will land back on the Scheduled Reports tab.
Next, select the Saved report template you want to use from the dropdown.
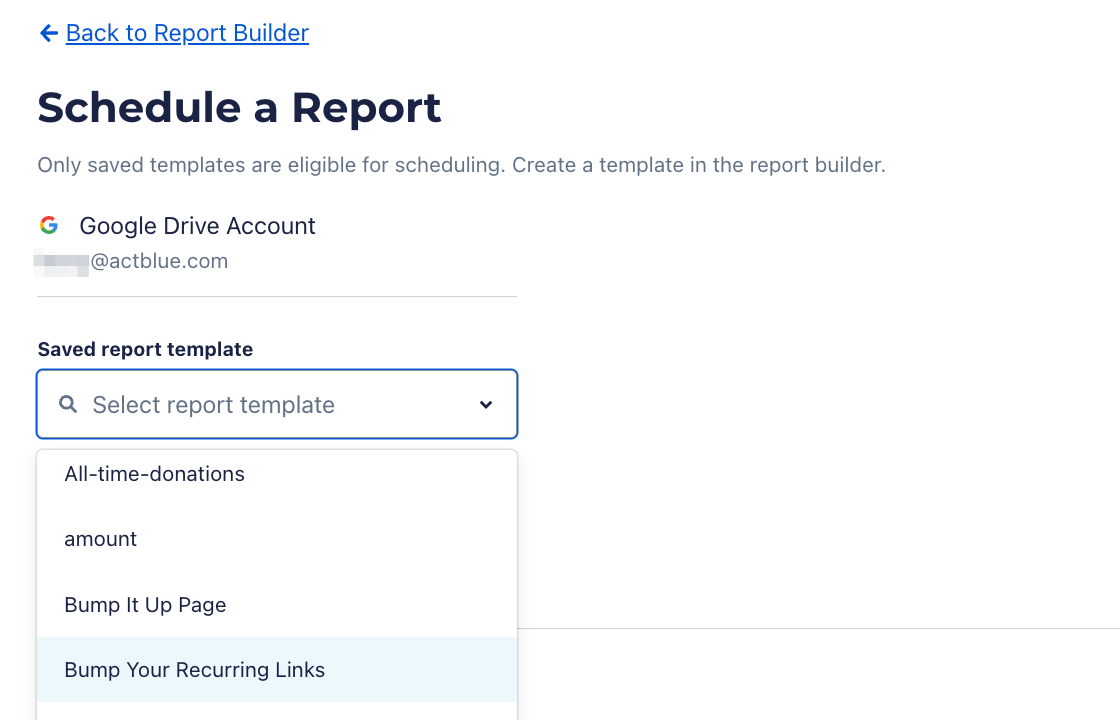
Then choose what frequency you want the reports to automatically export to Google Drive. Reports are sent in the morning and can arrive in your Google Drive as early as the following day. For weekly and monthly reports, you can customize their delivery after you select a frequency.
- Daily – your first scheduled report be delivered the following day
- Weekly – your first scheduled report will be delivered on the day you select from the list, as early as the next day
- Monthly – your first scheduled report will be delivered on the date you select from the calendar dropdown, as early as the next day
- Quarterly – your first scheduled report will be delivered on the first day of the next quarter. Subsequent reports will be delivered on the first day of each quarter (April 1, July 1, October 1, and January 1)
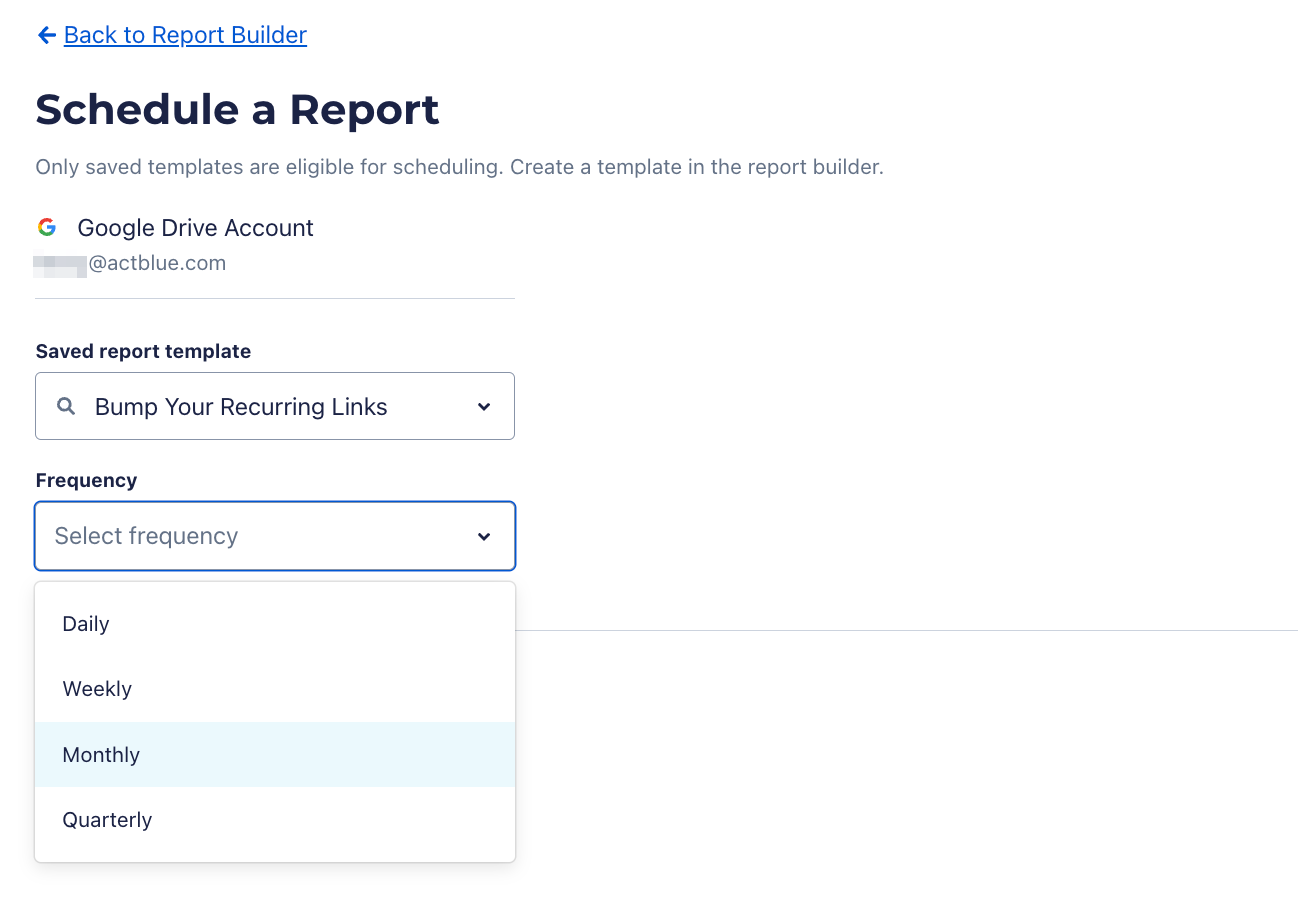
After you select frequency and delivery date if applicable, a note will appear alerting you when your first report will land in Google Drive.
Click the Schedule button when you’re done. When your first report lands in Google Drive, you can find it in your main Drive folder as a Google Sheet. The report is automatically named in the following naming convention: TemplateName_Frequency_Date.

The amount of support that the ActBlue Customer Service Team can provide is dependent on the permissions that you have. Check with your entity Admin about your assigned role.
If you have any questions, please contact our support team using the email address you use to access your ActBlue account.
