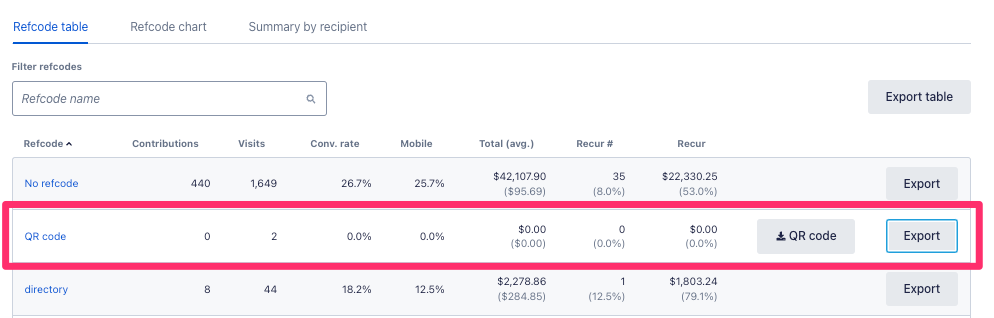Generating QR Codes for Contribution Forms
In this article:
- Downloading a QR code from the Contribution Forms page
- Downloading a QR code from the form editor
- Using your QR code
- Analyzing QR code results
A QR or “Quick Response” code is a type of barcode you can scan with your mobile device’s camera to instantly open up a link on your phone’s browser. Creating a QR code for an ActBlue contribution form allows you to put a donation link anywhere that you could paste an image: flyers, yard signs, business cards, and more.
Downloading a QR code from the Contribution Forms page
To get started, head to your Contribution Forms page. Identify the form you want a QR code for and select the three dots under “Actions.” Click “Download QR code.”
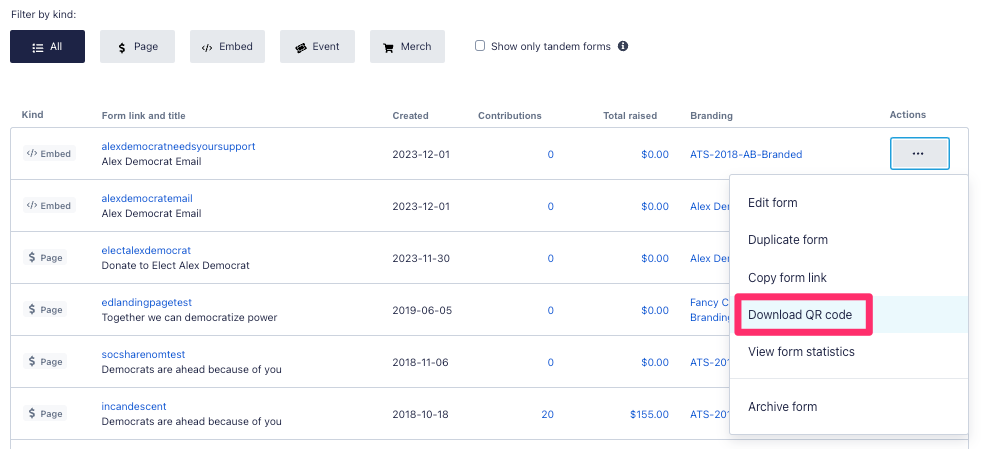
A pop-up will prompt you to name and save your QR code. Click “Save.”
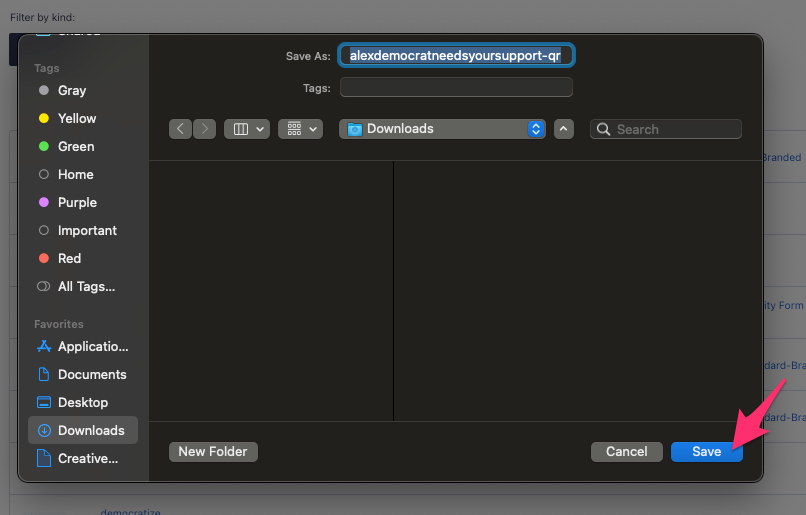
The QR code will download and upload as a PNG, so you can add it to anything you can add an image to.
Your downloaded QR Code should look something like this:
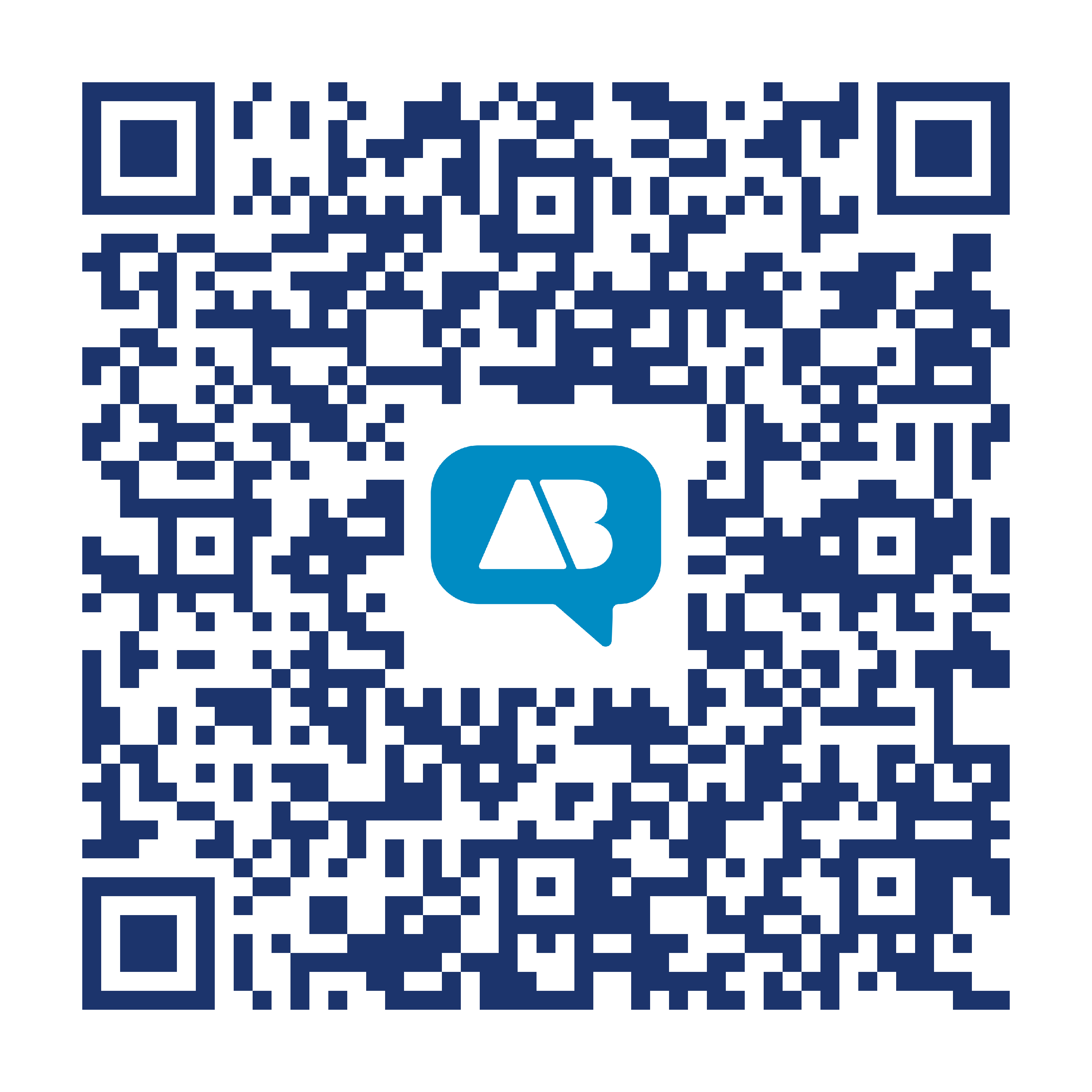
Downloading a QR code from the form editor
You can also download the QR code from the form editor. Click on the form’s name on the contribution forms page to enter the editor. Select “Download QR code” at the top of the page.
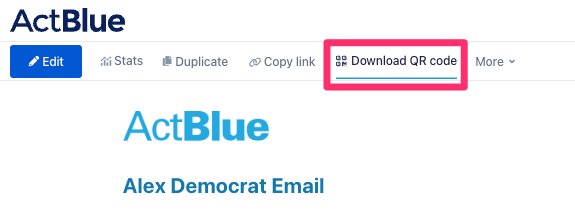
Click “Save.”
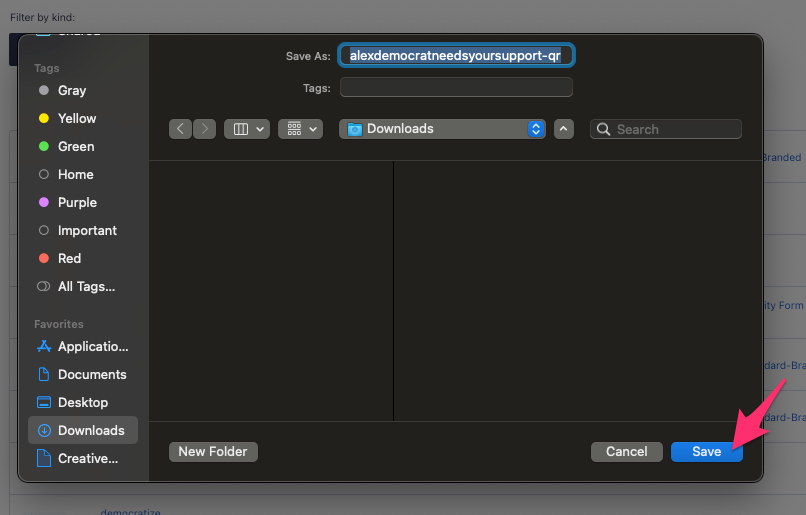
Your downloaded QR Code should look something like this:
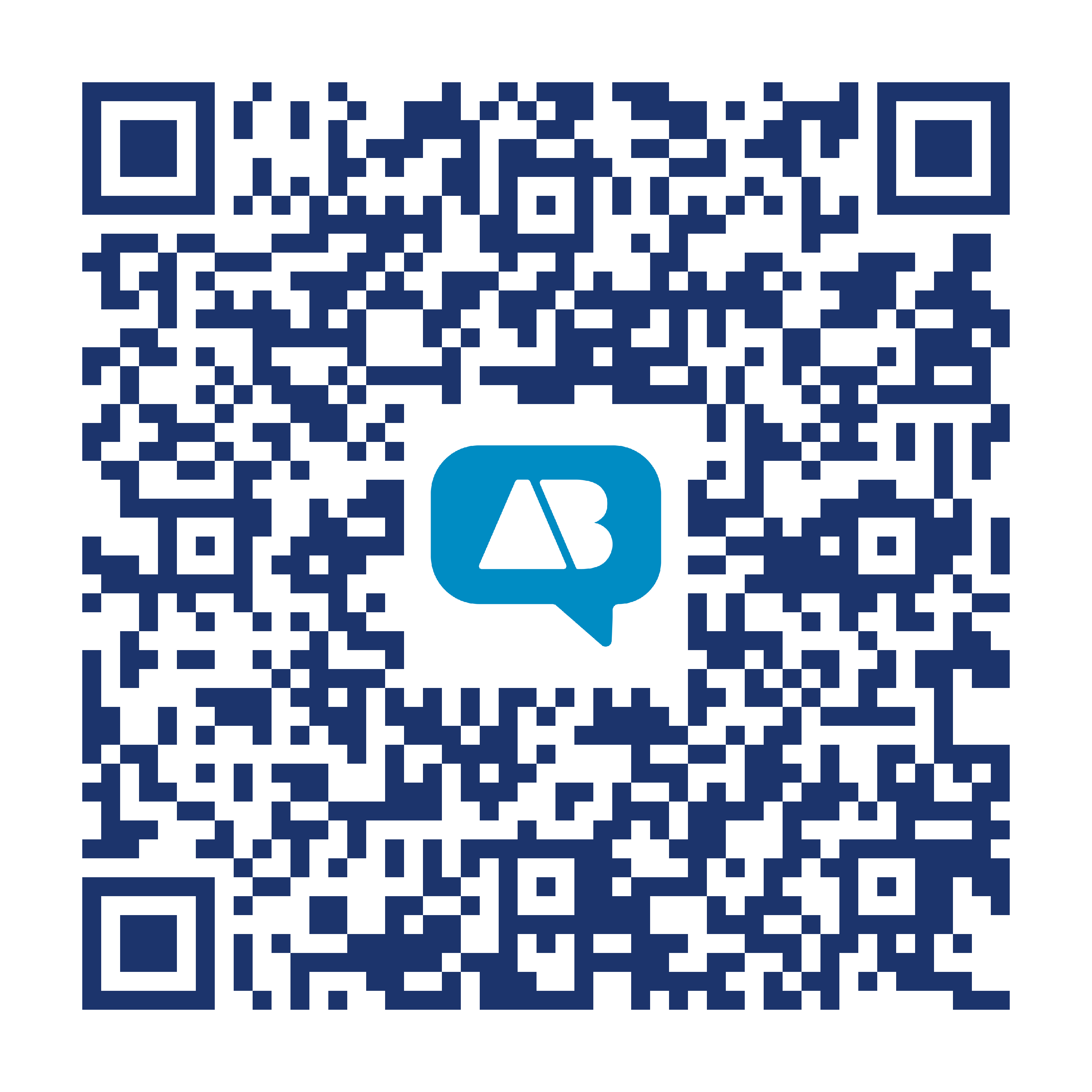
Using your QR code
You can upload your QR code to any document that allows you to upload images. To test the code, open your phone’s camera and point it at the code. You should see a link pop up. Tap on the link to land on your contribution form.
Analyzing QR code results
Once you’ve generated a QR code for a form, it will show up on your Stats page with the refcode “QR code.” From this page, you can view and export form statistics.