Sending & Evaluating Contribution Forms
ActBlue user roles and permissions dictate what users can do on our platform. If the tools or features in this article are unavailable to you, speak to your entity Admin first about updating your permissions.
In this article:
- Using your form to fundraise
- Creating refcodes to track where donations come from
- Finding out how your form performed
Using your form to fundraise
You’ve created and customized your contribution form — now it’s time to get the word out and begin connecting with small-dollar donors!
Here are the basics of fundraising: Your goal is to direct supporters to your ActBlue form so they can give to you online easily. You can share your form across many different channels online, like in emails (where most money is raised online), on social media, or as a linked button on your website.
You can easily copy your form’s web address by clicking the “Copy link” button at the top of your form editor. Once copied, you can paste your link in an email, on your website, or anywhere else you’d like to fundraise.
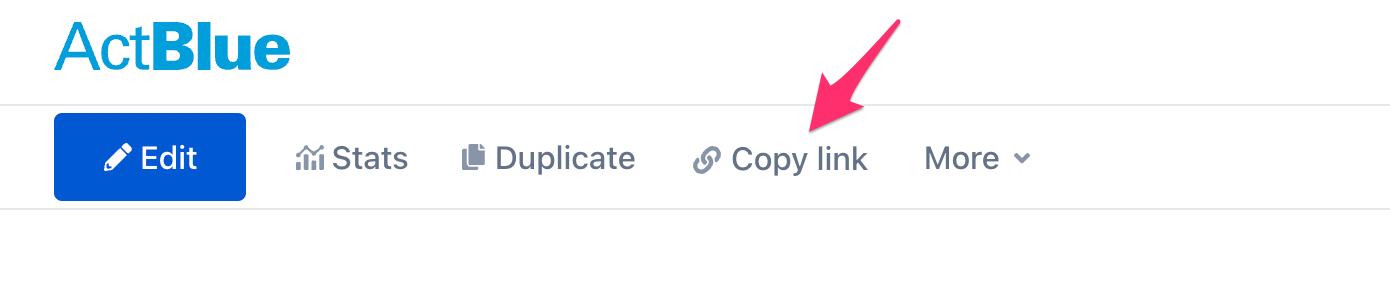
You can also find your URL and create refcodes by clicking the “More” button from the form navigation bar (form navbar) at the top of your form and selecting “Promote.”
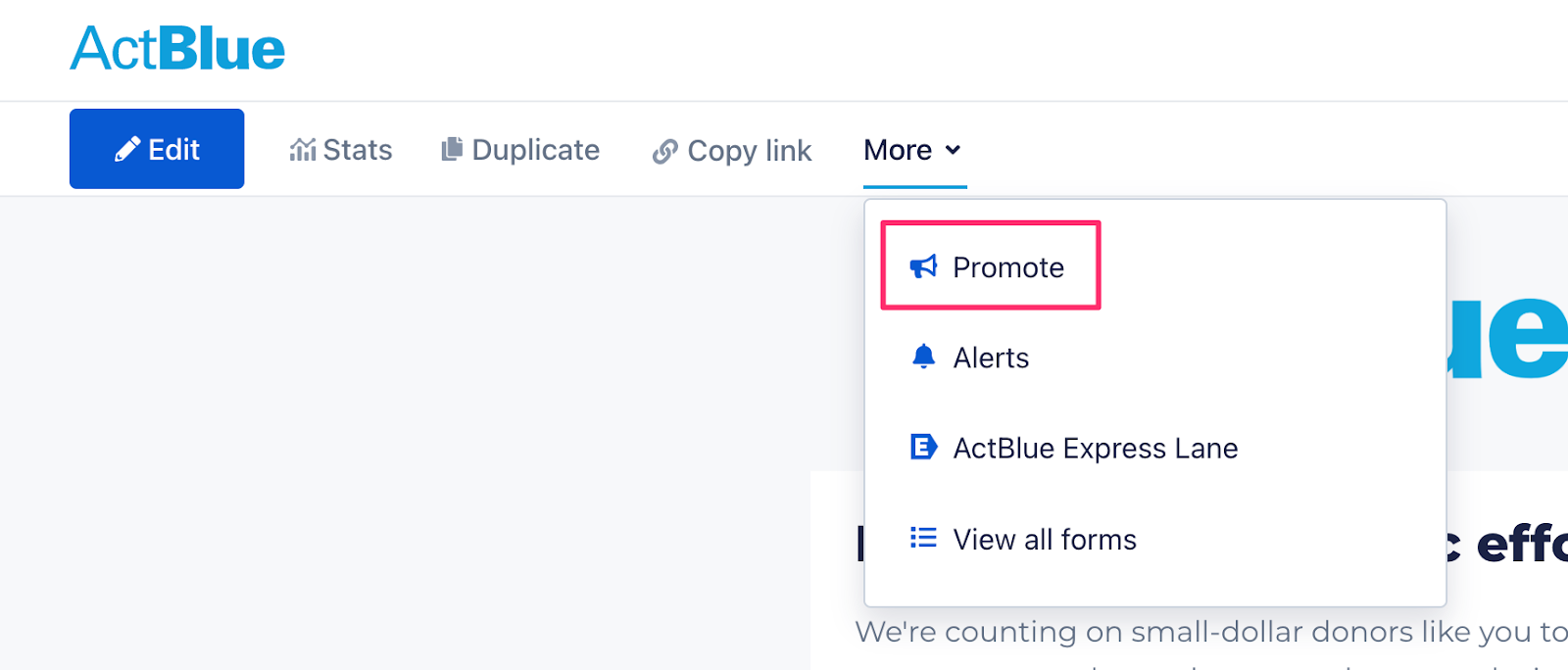
Next, simply copy the link that’s generated at the top of the “Promote” pop-up.
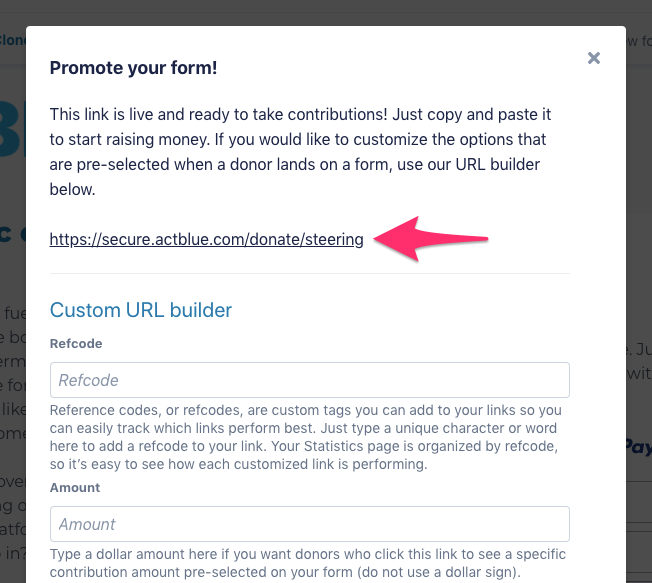
Creating refcodes to track where donations come from
Refcodes (short for reference codes) are a word or phrase added to the end of your form’s URL link. We highly recommend you use refcodes to easily collect data on where your donations are coming from! When you share a form one way with a unique refcode and another way with a different refcode, you can compare how different strategies perform by looking at that form’s “Statistics” page, which lists the form’s fundraising numbers organized by refcode. You can learn all the details of refcodes and tracking your forms here.
You can use refcodes in the “Promote” pop-up. Here’s what you can customize:
- “Refcode”: Any word or tag you’d like to attach to your form’s URL link, such as “email” for links you send out through email.
- “Amount”: A dollar amount you’d like pre-selected for donors who click on this link, such as $10 for donors who you know typically give this amount.
- “Recurring”: Only admins that have contacted ActBlue, have been made aware of ActBlue’s policy on using pre-set recurring forms, and been approved to use pre-set recurring forms will see a “Recurring” field after “Amount.” Type a “1” in this field if you want donors who click this link to land on a form with the option for unlimited recurring contributions pre-selected. If you are using a specified amount of monthly recurring contributions, enter the number of months here.

Important note: ActBlue has a policy which requires groups using pre-set recurring forms to explicitly and clearly ask donors for recurring contributions immediately before the donor clicks the link to give. In addition, any pre-set dollar amounts in the recurring links must reflect what is in the ask. Here are some examples of this in action:
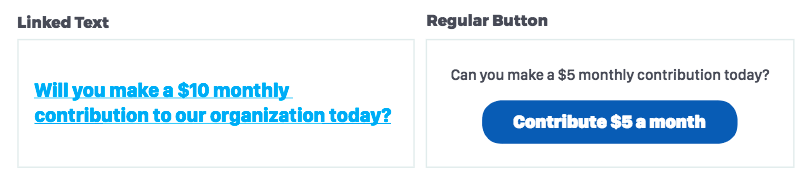
Read the full policy and get helpful language examples here. ActBlue will contact any groups that do not follow the policy and will limit use of the feature until proper adherence with the policy can be achieved. Repeated failure to adhere to the guidelines will result in a group no longer being able to use pre-set recurring forms. If you would like to request the ability to use pre-set recurring forms or have questions, reach out to your ActBlue contact or support@actblue.com!
Finding out how your form performed
After the hard work of creating and sending out a form, you can check and see how its fundraising is going.
To do this, click the “Stats” button in the form navigation bar (form navbar) when you are viewing your form, or click on the “Contributions” or “Total raised” links for the form in your Dashboard toolbar’s Contribution Forms tab
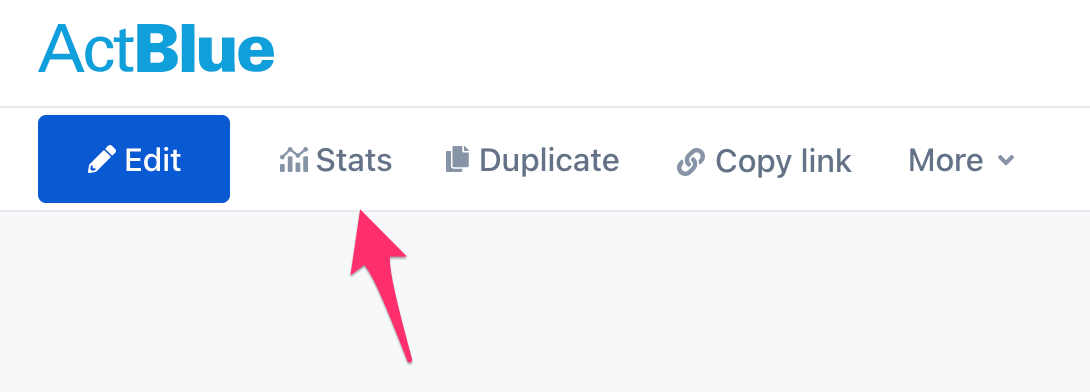

You’ll find a statistics table on how your form performed, organized by refcodes. Here are the statistics you can see:
- Contributions: Number of contributions made
- Visits: Number of people who landed on your form
- Conversion Rate: Percent of people who landed on your form who donated (count divided by visits)
- Mobile: Percent of contributions made on mobile devices
- Total (avg.): Total dollars raised, followed by the average contribution size in parentheses
- Recur #: Number of recurring contributions made, followed by the percent of contributions made that are recurring contributions in parentheses
- Recur: Total dollars raised from recurring contributions
You can see the above statistics for each refcode of your form, with the last “Total” row at the bottom showing the above statistics for all refcodes combined.

Some helpful tools:
- Download your form’s statistics as a report and see a detailed list of all contributions made on this form by clicking the “Export all contributions” in the top right.
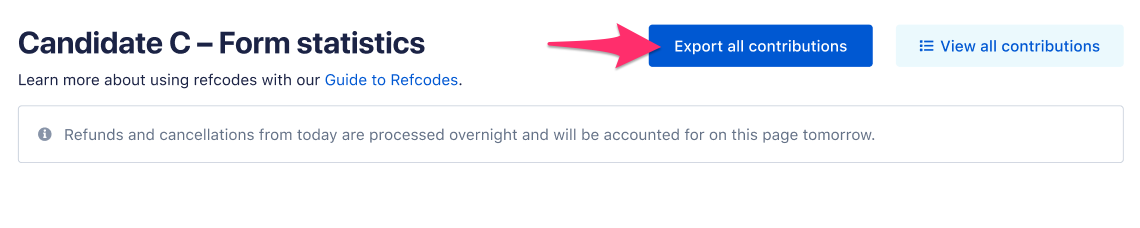
- Export a report specific to a refcode by clicking the “Export” button next to that refcode.

The amount of support that the ActBlue Customer Service Team can provide is dependent on the permissions that you have. Check with your entity Admin about your assigned role.
If you have any questions, please contact our support team using the email address you use to access your ActBlue account.
