Setting Up a Webhook Integration
In this article:
Additional Resources:
- Figuring out which webhook type you will need to use
- Building an integration on top of ActBlue Default webhooks
- For vendors: Requesting a webhook
ActBlue webhooks are a way to connect your ActBlue contribution data to third-party services like a content management system, mailer, or customer relationship management system.
What is a Webhook?
A webhook is a way to notify when an event has occurred. When you receive a contribution through ActBlue, we’ll send this information to the location (endpoint URL) you provide. Here at ActBlue, we can notify you when three different kinds of events happen: contributions, refunds, and recurring contribution cancellations.
Contribution data is described in the notifications as contributions from donors to entities. These notifications include the donor’s name, address, employer, contribution form used to make a donation, and other personal information. You can find more information about what’s included in these notifications here.
You can request a new webhook right in the Integrations tab of your Dashboard! First, you will have to choose the webhook type you need from a dropdown menu. This depends on the service you are trying to connect with or whether you’re building a custom integration. Take a look at our guide on webhook types to understand which one you will need.
Here are the third-party services ActBlue already offers webhook integrations for:
- ActionKit 2.0
- ActionNetwork
- Blue State Digital
- CallTime
- NGP Digital 8
- Numero.ai
- Salesforce
- Salsa
If the service you use isn’t on our list of webhook types, you have the option to send your vendor our Vendor Form to request a webhook.
Requesting a New Webhook
Step 1: Click the Integrations tab in your Dashboard
Click the Integrations tab under the “Tools” section in your Dashboard toolbar. The Integrations page is where you’ll find webhooks and Google Sheets. To get started with webhooks, click “Manage.”

If you have set up webhooks in the past, you’ll see a list of your requested, active, and inactive webhooks on this page.
Step 2: Request a new webhook
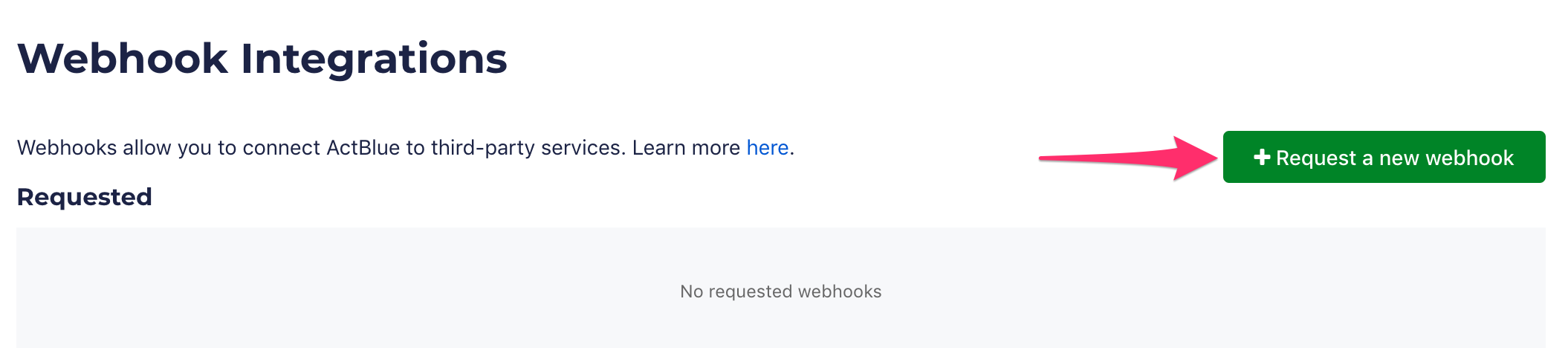
Click the “Request a new webhook” button at the top right.
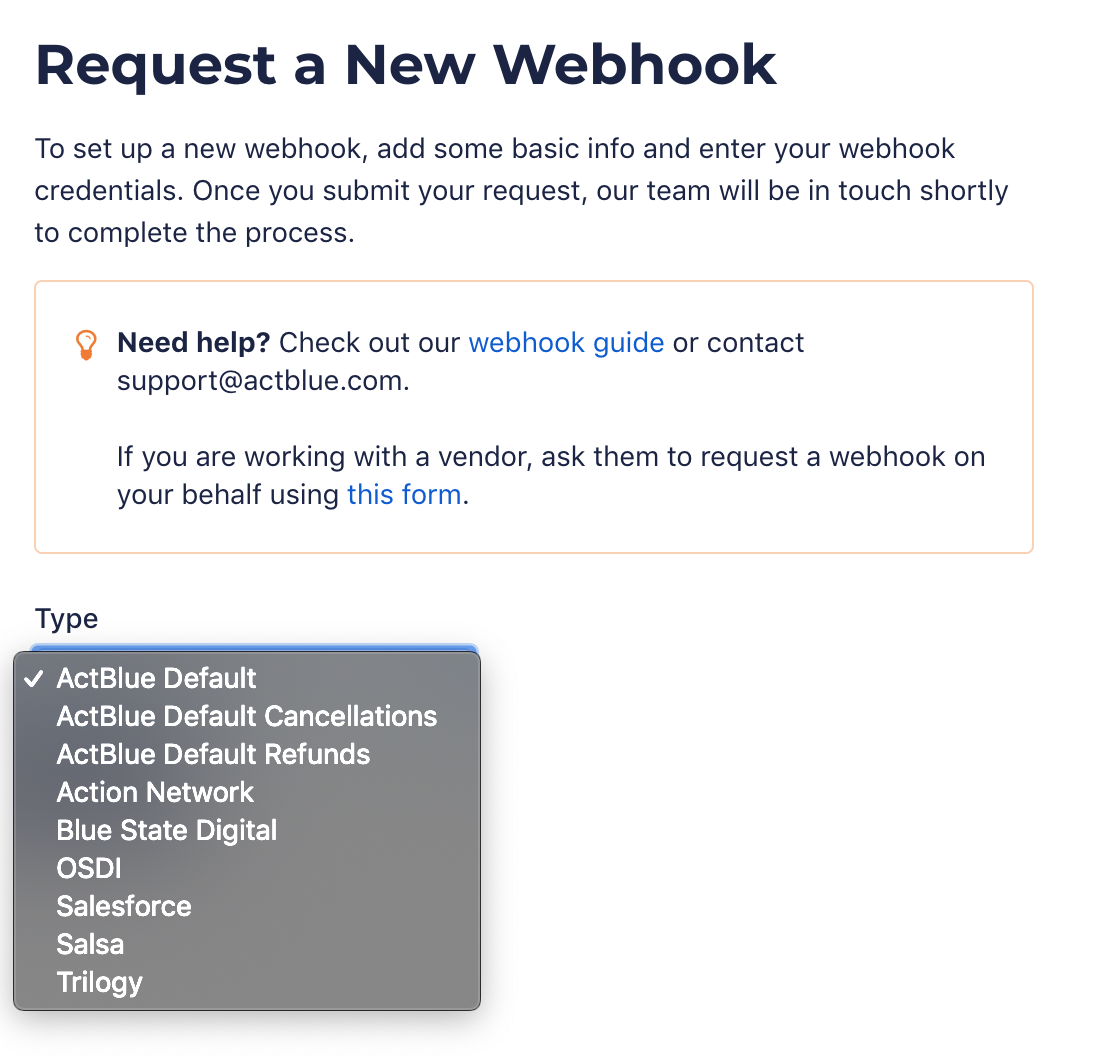
Step 3: Select the webhook type you need from the dropdown menu
After choosing the webhook you need, click “Next.”
Step 4: Enter some basic information
You first have the option to include a nickname for your webhook. Although not required, we recommend you add a nickname to help you differentiate webhooks of the same type.
Next, enter the email of the main point of contact at your campaign or organization. This is the email we will reach out to about activating your webhook, so make sure this contact information is accurate!
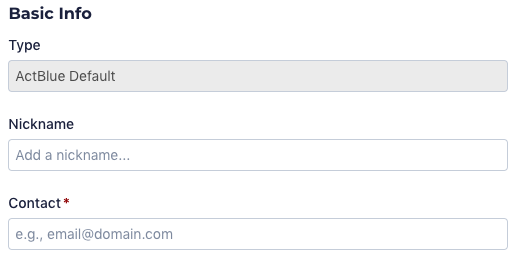
Step 5: Enter your endpoint and credentials
The endpoint URL and credentials required in this section are different depending on the webhook type you are using. Please check our guide on webhook types to find more information about the specific information you will need for the webhook type you are using.
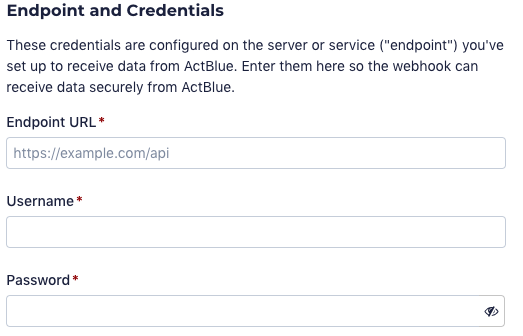
This is an example of the endpoint URL and credentials you would need for an ActBlue Default webhook:
The “Endpoint URL” is where you’d like ActBlue to send your contribution data, and it needs to be a secure URL that begins with “https://”
The “Username” and “Password” fields are the credentials for your endpoint.
Step 6: Optional: Include a “Backfill” date
If you are setting up a webhook for the first time and have previous donations with ActBlue for which you would like to receive notifications, we can send them to you with our “backfill” feature.
Select the date from which you would like the contribution data to begin under “Requested backfill start date (optional).” All backfills run from the start date through the date the webhook is activated!
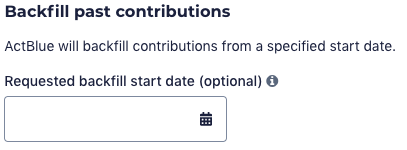
Step 7: Submit the webhook request!
Once you’ve entered all of the required information, click the “Submit request” button at the bottom. Please note that your webhook request must first be approved by ActBlue before the webhook can be activated and you begin to receive contribution notifications.
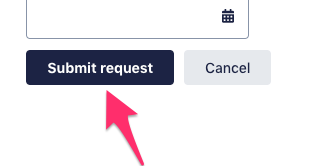
Step 8: The ActBlue team will follow up
After you submit your webhook request, we’ll review it and then reach out to the webhook contact you specified in your request once the webhook is active!
Finding and Editing a Webhook
You can always find your webhooks by clicking the Integrations tab of your Dashboard toolbar and selecting “Webhooks.” You will see any requested, active, or inactive webhooks you have!
You can edit a webhook by clicking on the “Edit” button next to it.

Here you can make updates to the webhook’s basic information, like nickname, email of your group’s point of contact, and any credentials that might have changed. After making any updates, click “Save.”
If you have requested a backfill of past ActBlue contributions, you cannot edit the start date you specified for the backfill. Please reach out to your ActBlue contact to request another backfill!
