Setting up an Action Network integration
ActBlue user roles and permissions dictate what users can do on our platform. If the tools or features in this article are unavailable to you, speak to your entity Admin first about updating your permissions.
In this article:
- What is Action Network?
- Connecting to your Action Network account
- Managing your Action Network integration
What is Action Network?
Action Network is a digital advocacy and outreach platform that empowers individuals and groups to organize for progressive causes.
Please note that during the setup process, you will need to choose a tag for “ActBlue Express” and a custom field for employer and occupation.
Connecting to your Action Network account
To get started, make sure you have your Action Network login information handy.
From your dashboard, click on “Integrations” from the Tools section of your left navigation bar.
In the Action Network tile, click “Manage.”
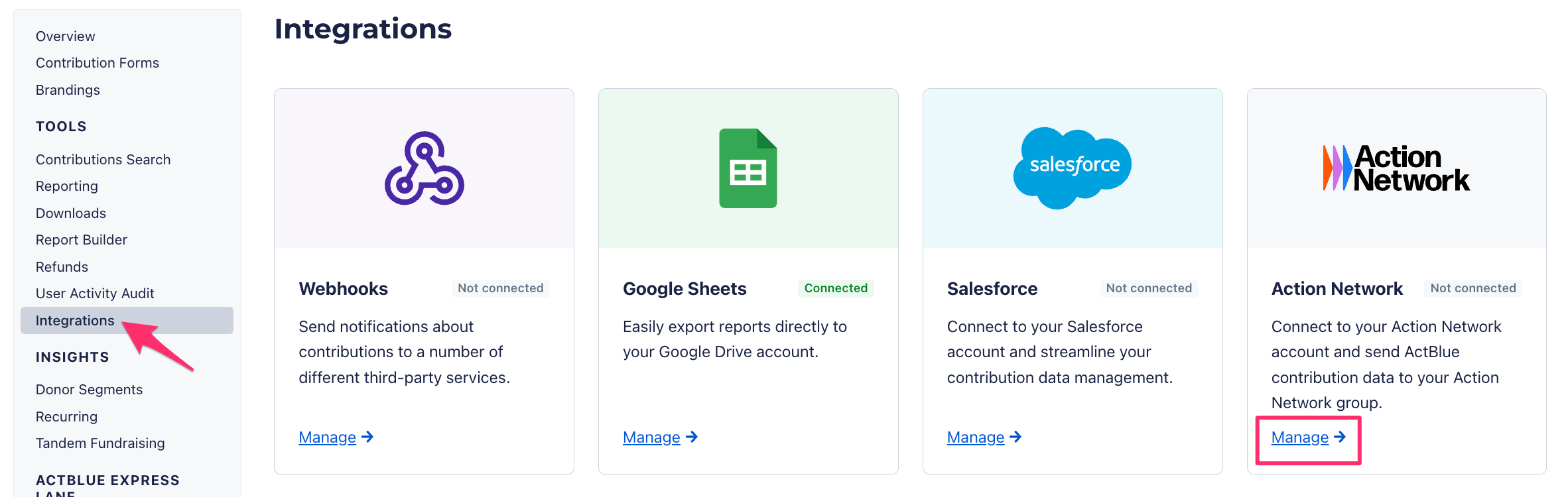
Click the blue “Connect” button on the Action Network page.
Step 1: Set up in Action Network
With your Action Network credentials handy, click “Set up integration” and log in to your account.
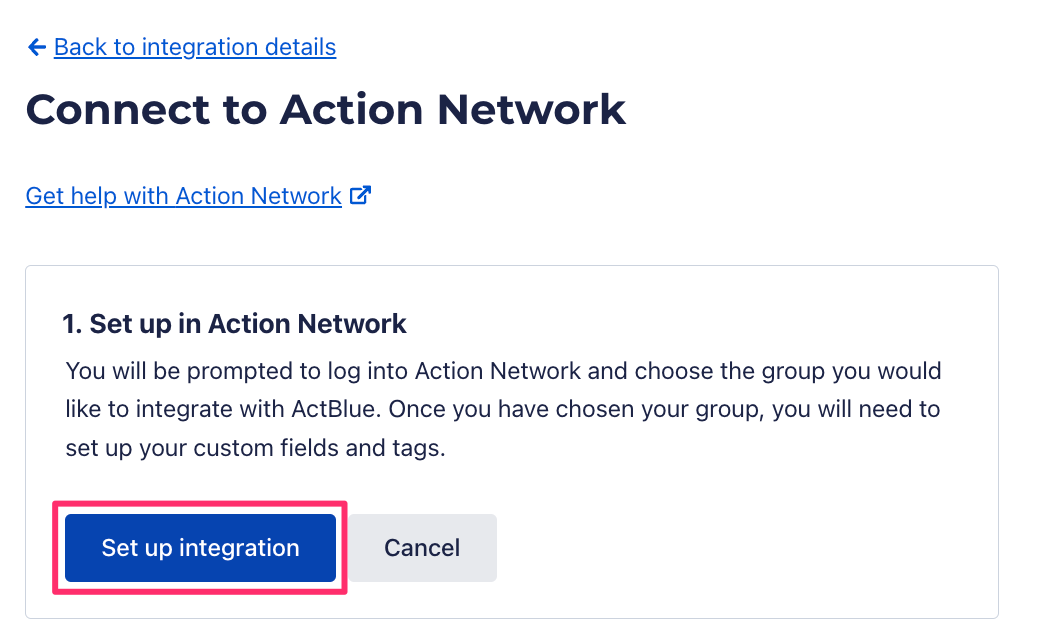
Once logged in, you need to configure the sync in Action Network. Start by selecting your group name from the dropdown.
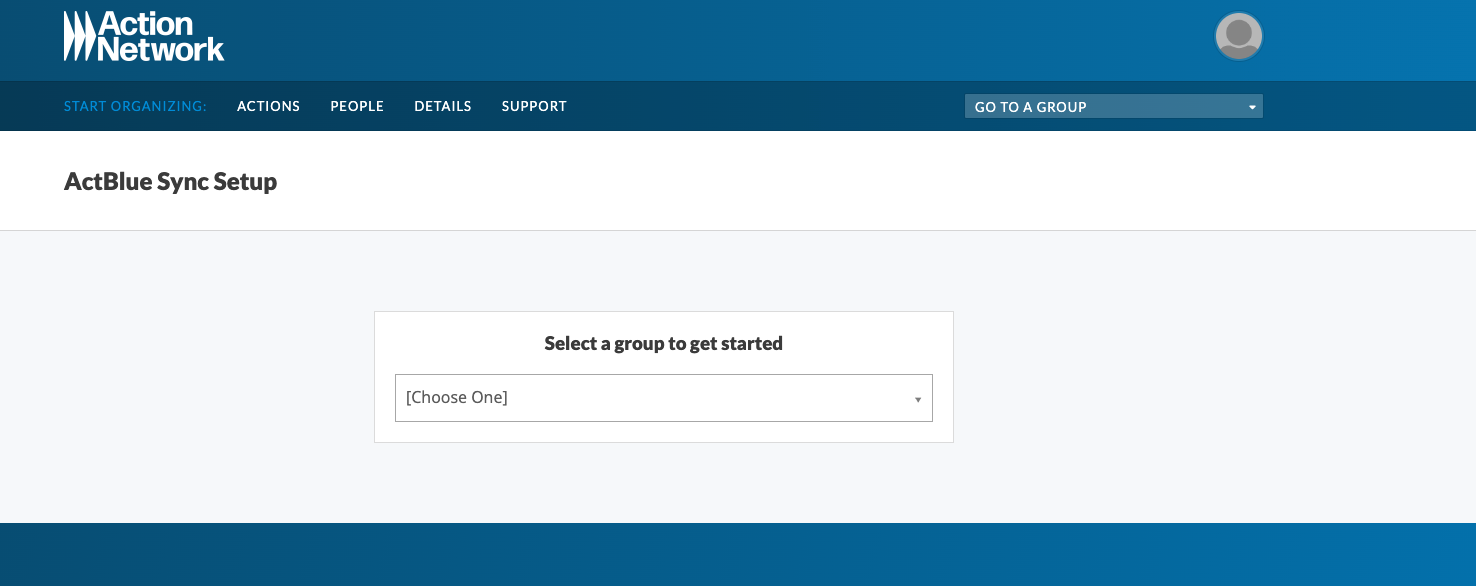
Next, select tags and data fields.
For the employer and occupation custom fields, we recommend using “employer” and “occupation.” Click the + sign to create new tag names or select a field from the dropdown.
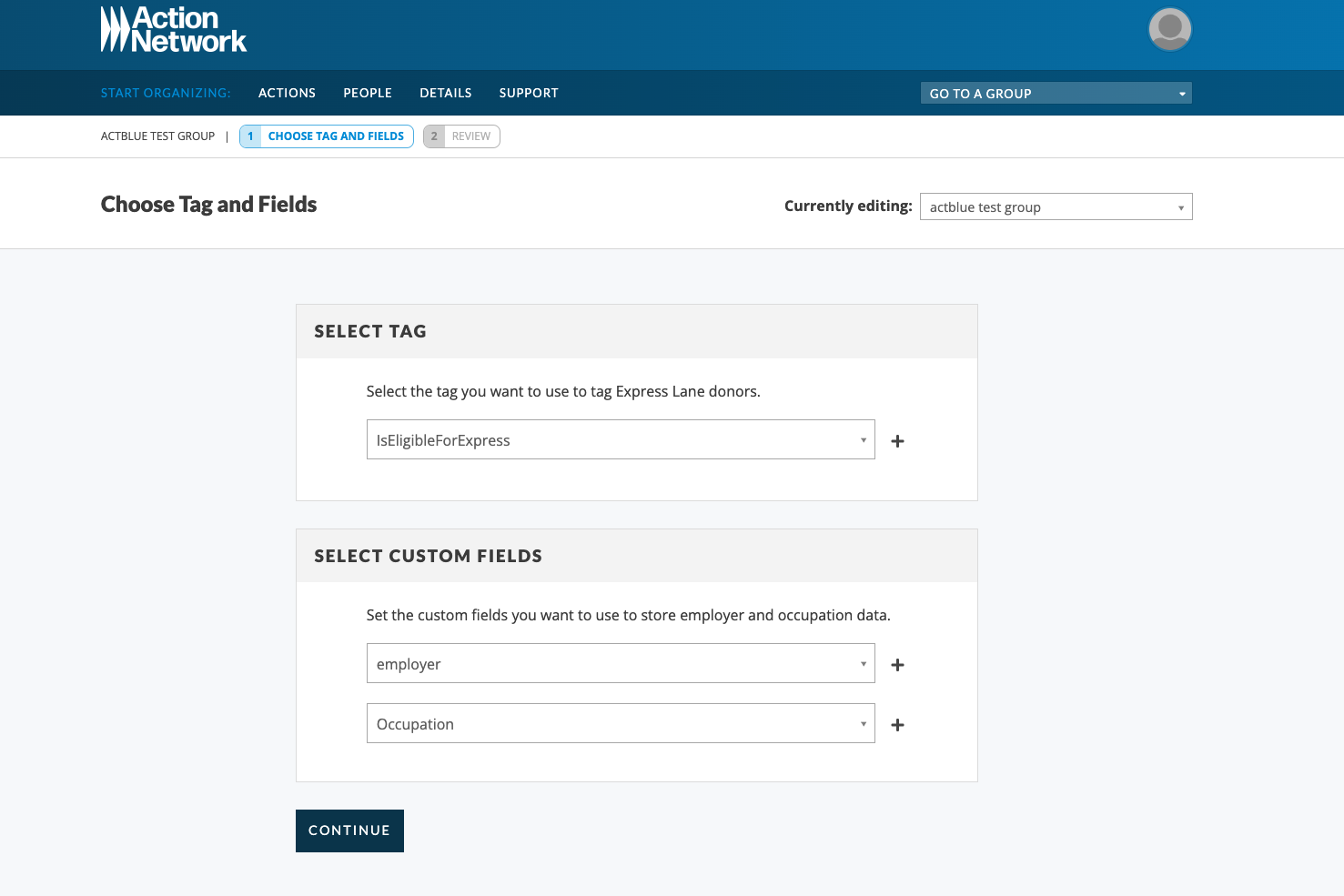
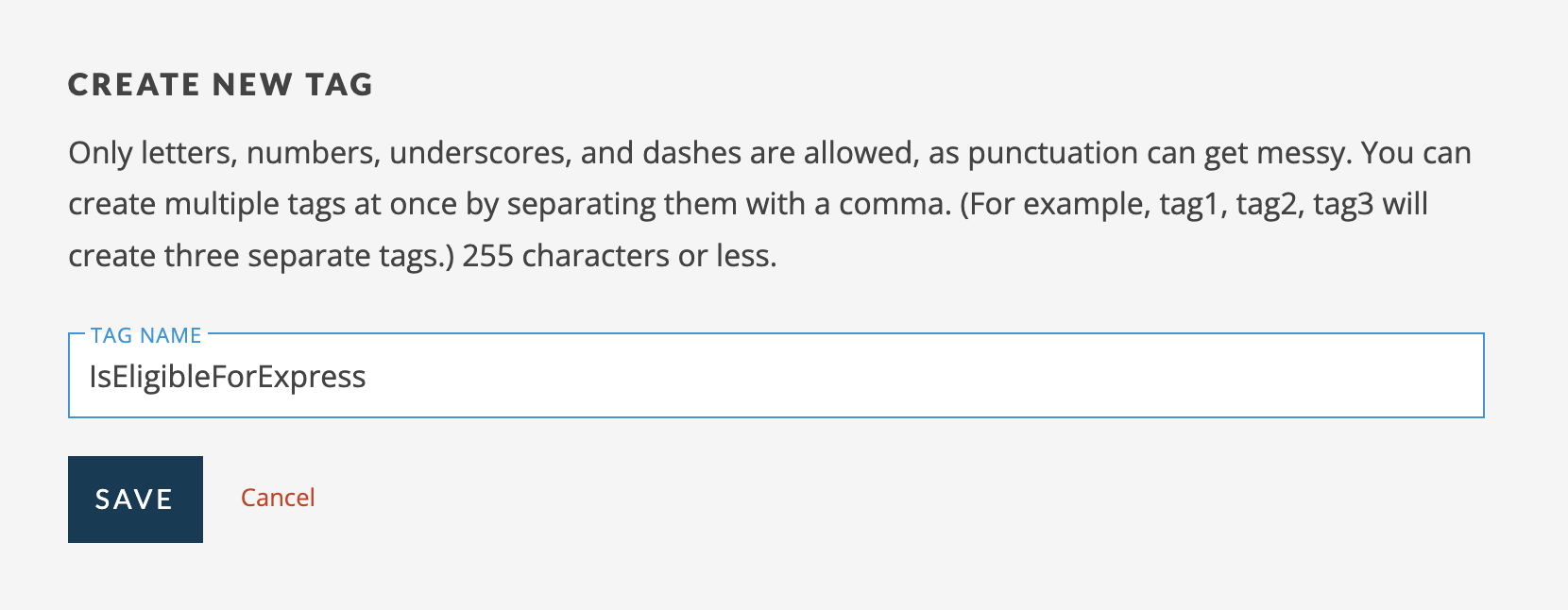
Please note that if you already have an active ActBlue sync set up in Action Network, tags and fields will auto populate.
Once you have set your tag and custom fields, click “Continue.” Review your ActBlue sync settings and click “Finish Setup in ActBlue.”
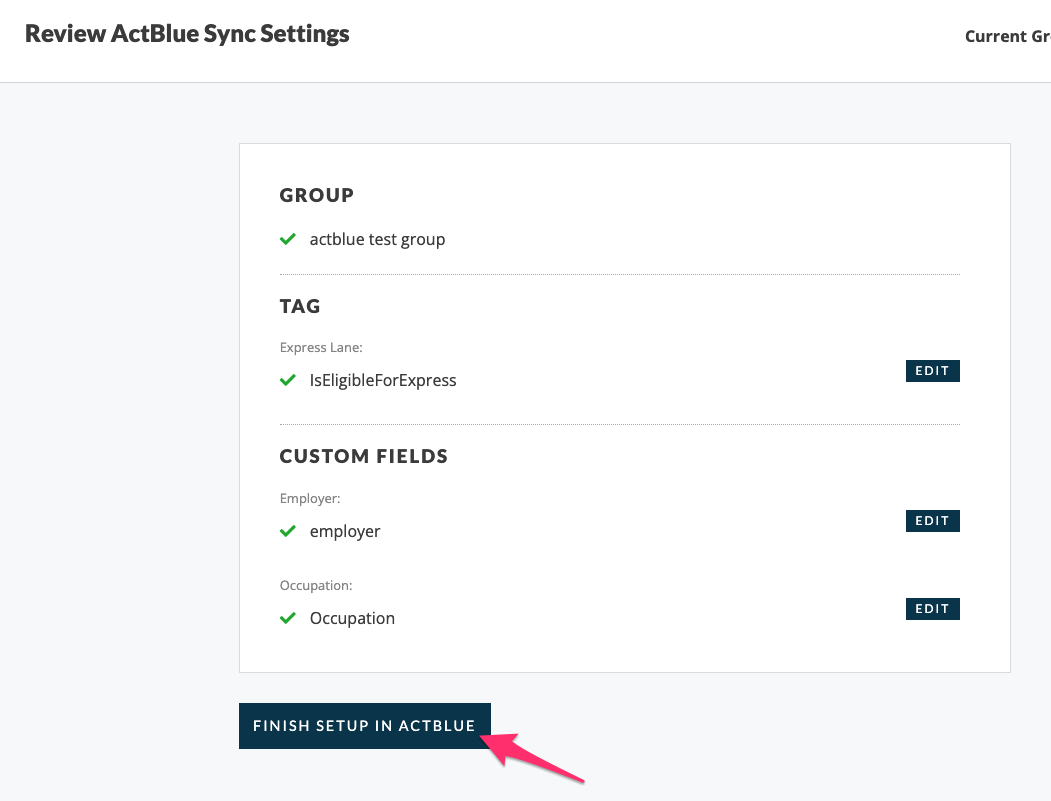
Step 2: Configure integration
In step 3, specify what data you want ActBlue to send to Action Network. The recommended defaults are already applied, but you can further configure settings here or change them at any point later.
Contributions: ActBlue notifies Action Network every time you receive a contribution
Refunds: ActBlue notifies Action Network every time you process a refund
Cancellations: ActBlue notifies Action Network every time someone cancels their recurring donation
Click “Configure.”
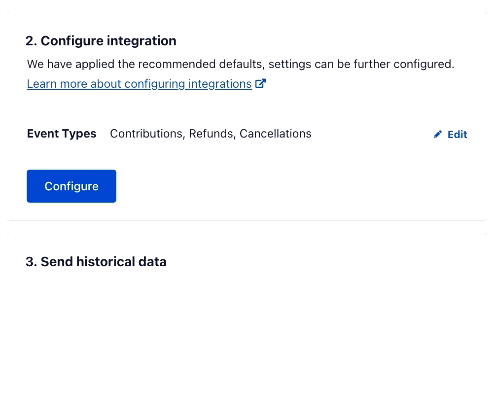
Step 3: Send historical data
Old contribution data from ActBlue will not automatically show up in Action Network, but you can send this data now or at any point later on.
Historical data will include all unsent data from your organization’s creation date.
Once you’ve set your historical data preference, select “Complete setup.”
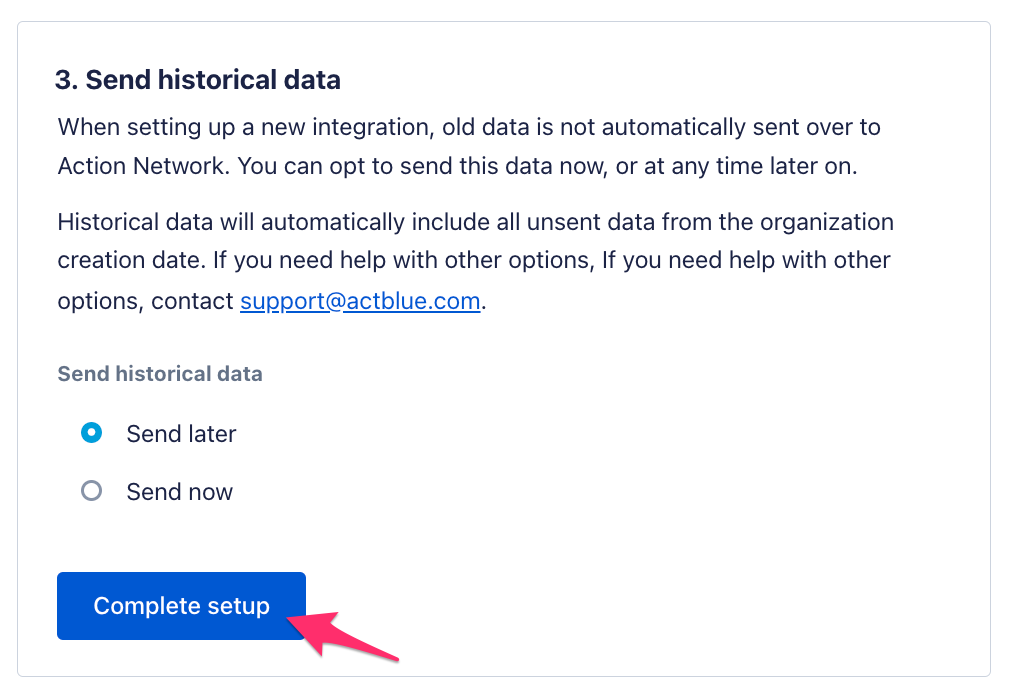
You are now connected to Action Network!
Managing your Action Network integration
You can always edit the preference you set when connecting to Action Network by returning to the Integrations page.
In the Action Network tile, click “Manage”
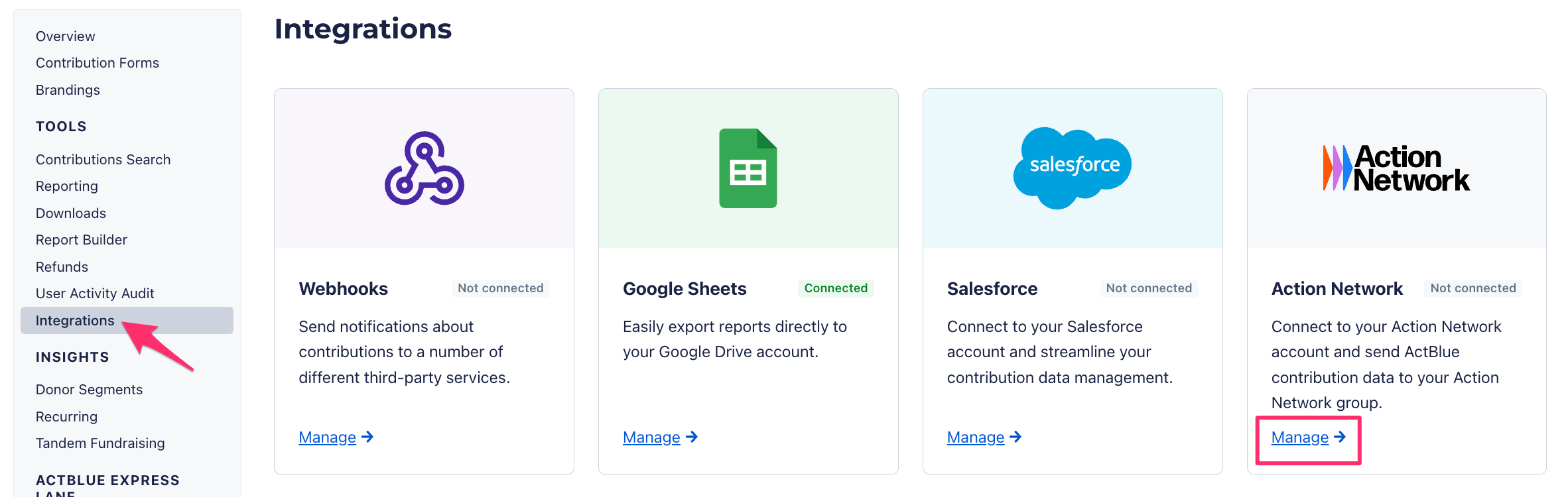
Next to Connection details, click “Settings.”
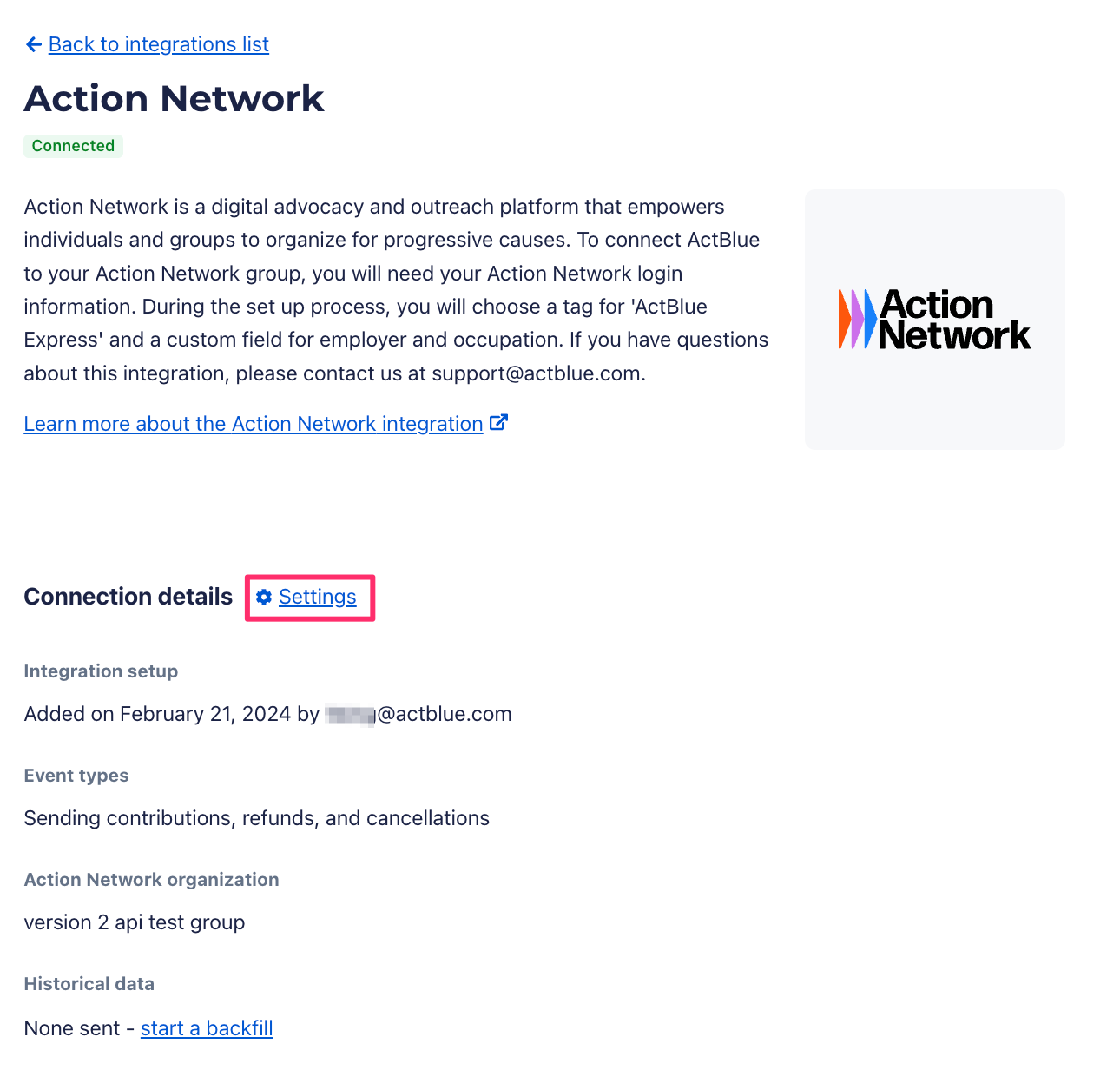
From the Action Network integration settings, you can edit:
- Event types: configure what data ActBlue sends to Action Network
- Historical data: send historical data to Action Network
- Managed forms: send tandem form data to Action Network
- Disconnect integration: remove the Action Network connection without losing data
The managed form notification is off by default. Turning it on means that ActBlue will send contribution data for all organizations listed on a tandem form, not just contributions to your organization or campaign. This setting could create duplicate contributions, and we recommend keeping the default setting.
View an example of the data ActBlue sends to Action Network for each event type.
The amount of support that the ActBlue Customer Service Team can provide is dependent on the permissions that you have. Check with your entity Admin about your assigned role.
If you have any questions, please contact our support team using the email address you use to access your ActBlue account.
