Getting To Know Your ActBlue Express Account
In this article:
- Creating and logging into your account
- Navigating your account
- Contributions
- Fundraising
- Badges
- Browse
- Updating your personal information
- Updating your payment information
- Changing your password
- Using your account on a mobile device
Supporters like you can use an ActBlue Express account to make fundraising for and donating to your favorite candidates and causes even easier! An ActBlue Express account allows you to save your information, so you don’t have to fill it in each time you donate. You can also use your account to view your contribution history, manage your recurring donations, and keep your contact information up-to-date! Here’s a guide to help you navigate your account.
Creating and Logging Into Your Account
You can sign up for an ActBlue Express account at https://secure.actblue.com/signup. Save your personal information, like your name, address, and employer information, and add your preferred payment method, and then you’re all set to donate with just a tap!
You can always sign in to your account at secure.actblue.com and click the “Sign in” button in the upper right-hand corner of the homepage. You can sign in without entering a password if you created your ActBlue account using a Gmail or Gmail-affiliated email address. Click “Sign in with Google” and select the account associated with your ActBlue login.
When you log in, you’ll see your contribution History page.

If you do not see your donation history, check out this article!
Navigating Your Account
Once logged in, you can access your account’s dashboard anytime by clicking on “ActBlue Express” in the top left corner.
On the left side of your dashboard is the navigation bar, where you can easily access your contribution history, fundraising information, badges, and the browse feature.
Contributions
History
You can view information about all donations you’ve made using your ActBlue Express account by selecting “History” from the left navigation bar. Donors who haven’t saved their personal information in their ActBlue Express account won’t be able to view their contribution history.
When you click the History tab to view your contribution history, you will see the following information for each individual donation you’ve made:
- The donation amount
- The group you gave to
- The date you gave
- Payment method
- Whether it was a charitable 501(c)(3) donation
At the top of the History page, you can change the timeframe for the donations shown by clicking on the dropdown and choosing what dates you would like to see contributions from. You can either pick one of the options in the dropdown menu or manually select a custom timespan on the calendar.
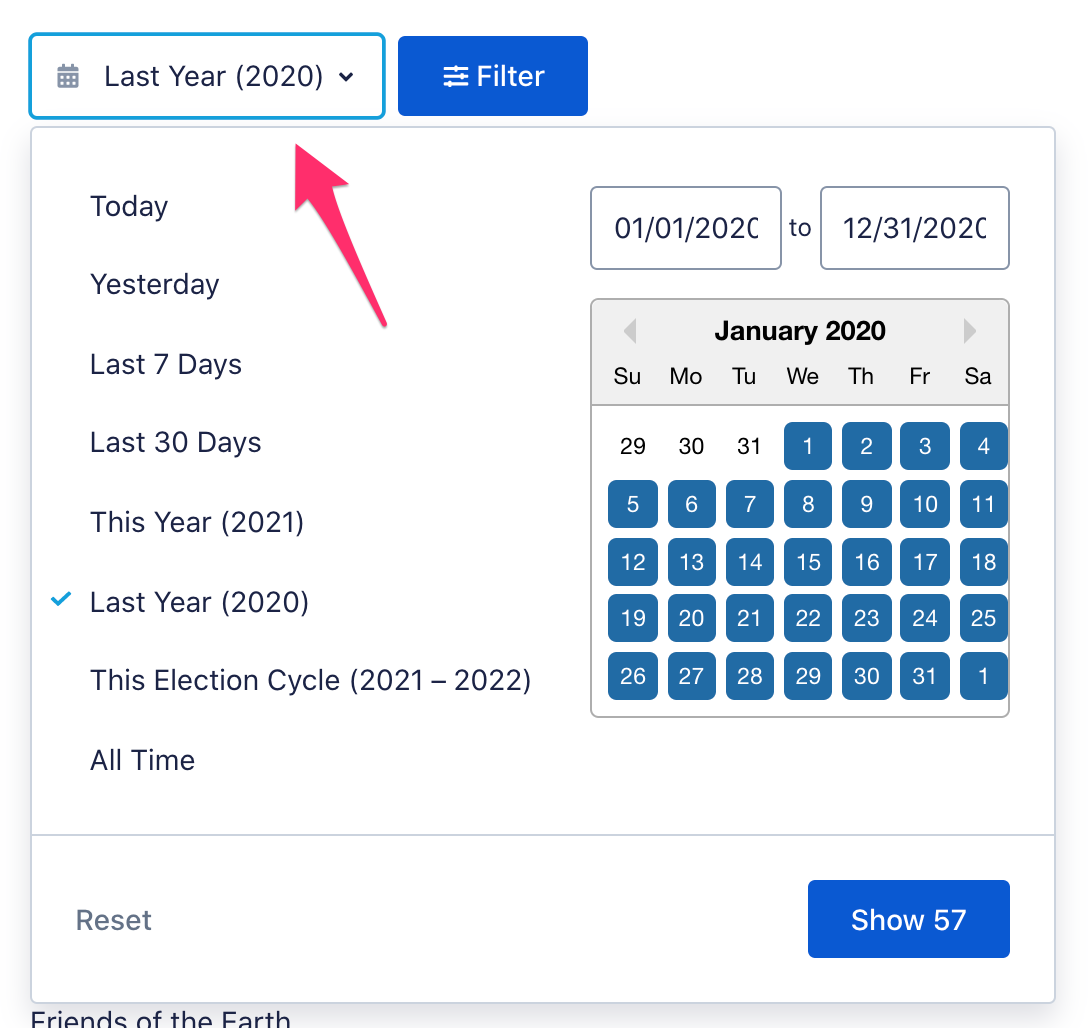
You can also filter your contributions by recipient if you’re looking to see all contributions made to one campaign or organization, by charitable 501(c)(3) donations, or by recurring donations by clicking the “Filter” button at the top of the History page.
Next to each donation, you will see the option to resend yourself the email receipt. The receipt will be resent to the email address you used when you made that contribution. If you need this receipt sent to an email that is different than the one you used when donating, contact us at info@actblue.com, and we can manually send a copy of the receipt to the email address you want.
You’ll also see an option to donate again to that same group!
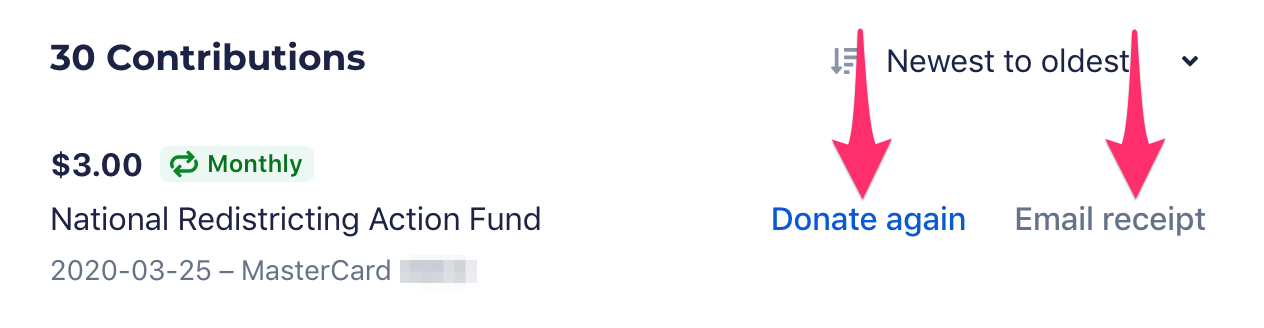
At the bottom of your contribution history, you can download your contribution history as a CSV file by clicking the “Download a CSV” button!
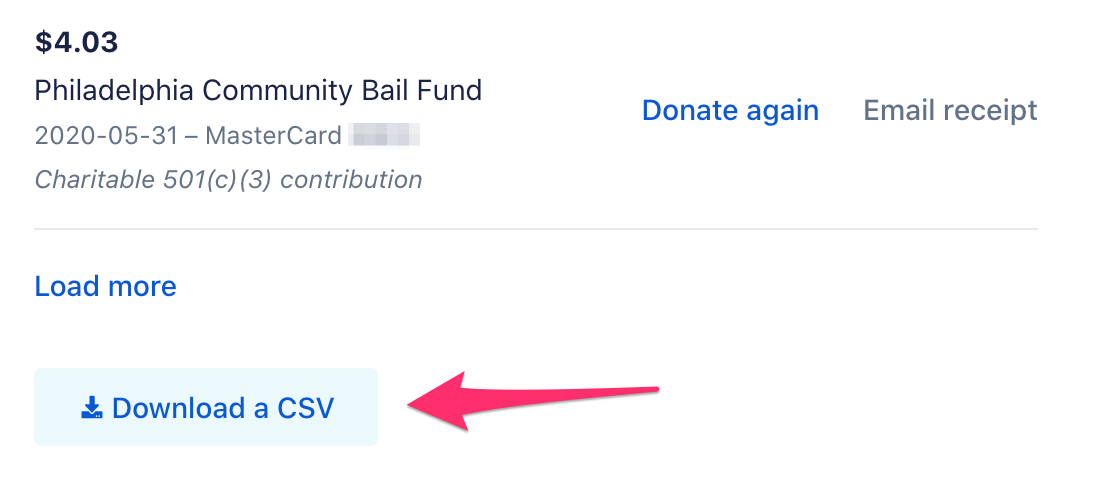
Recurring
Click “Recurring” in the left navigation bar to view a list of active and inactive recurring contributions.
At the top there are tabs for both Active and Inactive recurring contributions. Inactive contributions are those that are completed or have been canceled.

Click on each active recurring contribution to see more information about the donation, email the contribution receipt to yourself again, change the dollar amount or recurring schedule, or cancel that recurring donation. Find out how to update or cancel your recurring donation here.
Insights
Select “Insights” from the left navigation bar to view your all-time giving history, starting with how much you have contributed to groups through ActBlue, as well as a list of all of your contributions organized by recipients.

Fundraising
You can fundraise for your favorite groups on ActBlue and easily access any contribution forms you make! Select “Fundraising” from the left navigation bar. You’ll land on a hub for your fundraising where you can begin fundraising with community forms and find a list of community forms and supporter forms you’ve made. Find out more about raising money for candidates and causes you love here.

Badges
Donor badges allow you to celebrate your achievements as an ActBlue Express user! ActBlue Express users earn badges when they take different actions or reach organizing milestones. There are currently twelve donor badges you can earn through your ActBlue Express account. Each badge is earned by completing a different action:
- Grassroots Giver – Create an ActBlue Express account
- Committed Contributor – Add payment information to ActBlue Express account
- Cause Champion – Donate to a 501(C)(3) nonprofit
- Awesome Advocate – Donate to a 501(C)(4) nonprofit
- State Supporter – Donate to a state candidate
- Local Leader – Donate to a local candidate
- National Changemaker – Donate to a federal candidate
- Sustaining Supporter – Make a recurring donation
- Team Tandem – Donate on a Tandem form
- Community Fundraiser – Create a community form
- Movement Builder- Get at least five people to contribute on a community form
- Early Energizer – Donate to a political candidate at least 12 months before Election Day 2022 (11/8/22)
Every pre-existing ActBlue Express user will start out with the Grassroots Giver badge they donate, and if you use a saved payment method, you will also receive the Committed Contributor badge.
Select “Badges” from the left navigation bar to view your badges.

Unearned badges are grayed out until you earn them. Once earned, they will appear at the top of this page in full color.
You can also share your badge achievements with your social networks! Just click the “Share” dropdown menu to select Twitter or Facebook to post!
You will land on the platform you selected to customize your message.
Browse
Click “Browse” in the left navigation bar to find a campaign or organization to donate to.

You can search for a specific candidate or organization by name or use our filters to search by upcoming elections, state or territory, the office a candidate is running for, committee type, fund type (like nominee funds and draft funds), or nonprofit issue area.
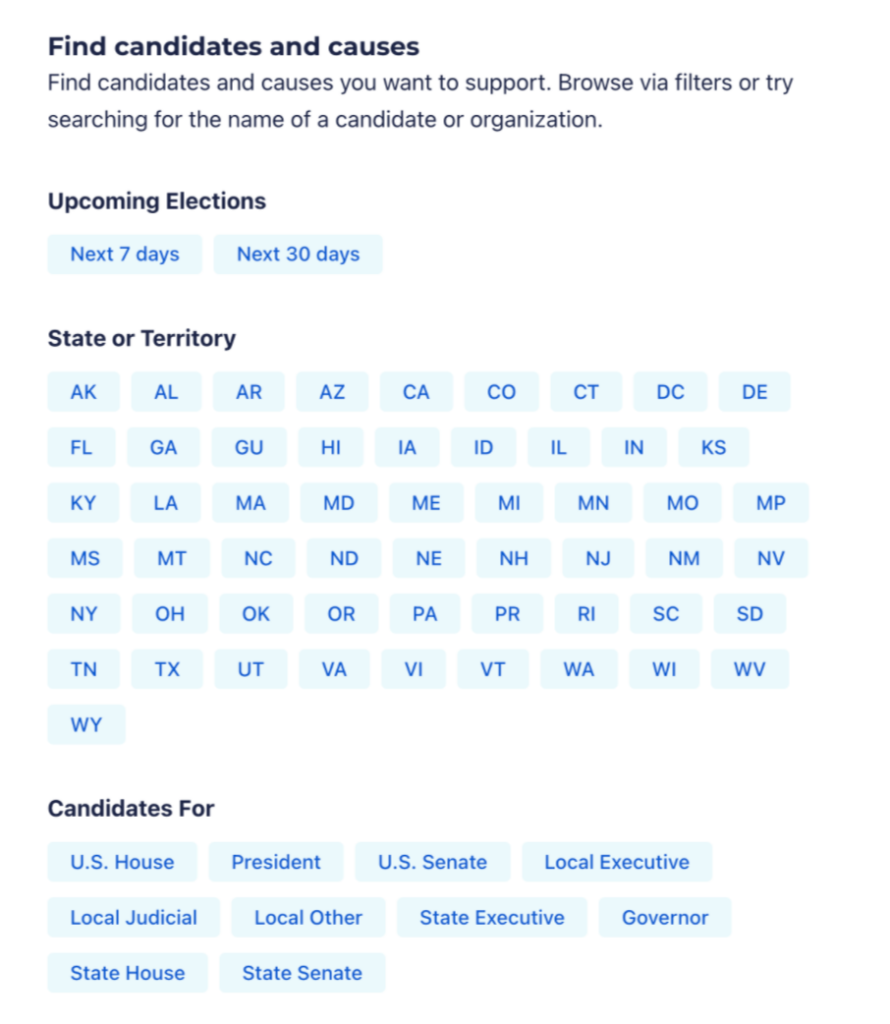
Once you find the group you would like to give to, you can donate or create a community form to fundraise for that group right from the search results!
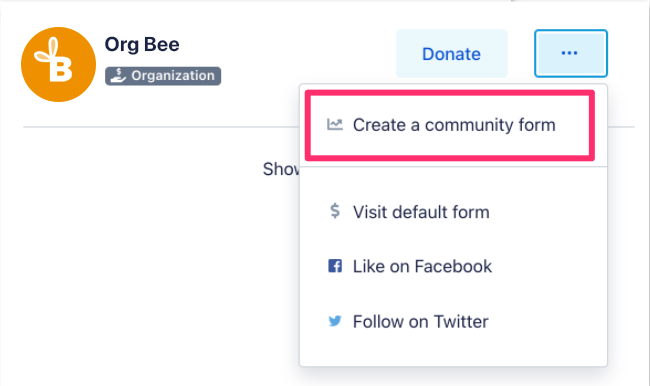
In addition to donating and creating a community form right from the search results, you can also follow a group on social media by clicking the links in the dropdown menu.
Updating Your Personal Information
You can update the contact information, employer information, and preferences for tipping ActBlue in your ActBlue Express account. It’s important you keep this information saved to your account up to date, because when you donate with your ActBlue Express account, this information will automatically fill in! You can save and update this personal information by clicking the Account menu and selecting “ActBlue Express Profile” from the dropdown.

In your ActBlue Express Profile, you’ll find options to update the following information:
- Contact Info: Where you can update your name, email, phone (optional for donating), and address. This is the information that will be used when you donate and receive email receipts, so make sure it’s up to date!
- Employment: Where you can update your employer and employer’s address, which is information required by campaign finance law. Most contributions require your name, address, occupation, and employer, but the laws in some states require your employer’s address as well. You have the option to update and save your employer without adding your employer’s address.
- Tip: Lastly, ActBlue is a nonprofit that is powered by small-dollar donors like you. You can choose if you’d like to tip us each time you give using your ActBlue Express account and define how much to tip.

Updating Your Payment Information
You can easily add and update payment methods saved to your ActBlue Express account. Click “Payment Methods” from the Account drop down menu.

Here, you can make any changes to your payment methods. You can add multiple credit cards and/or a PayPal account to your account and choose to make one payment method your primary one used by default when donating! Please note that you cannot save your Venmo™, Apple Pay®, or Google Pay™ to your ActBlue Express account, but if you have Apple Pay or Google Pay set up on your device, you can use it to make both one-time and recurring contributions. If you have the Venmo app, you can use it to make one-time contributions.
Changing Your Password
To change the password for your ActBlue account, click on the Account menu and choose “Settings” from the dropdown.

On the Settings page, click “Change password.”
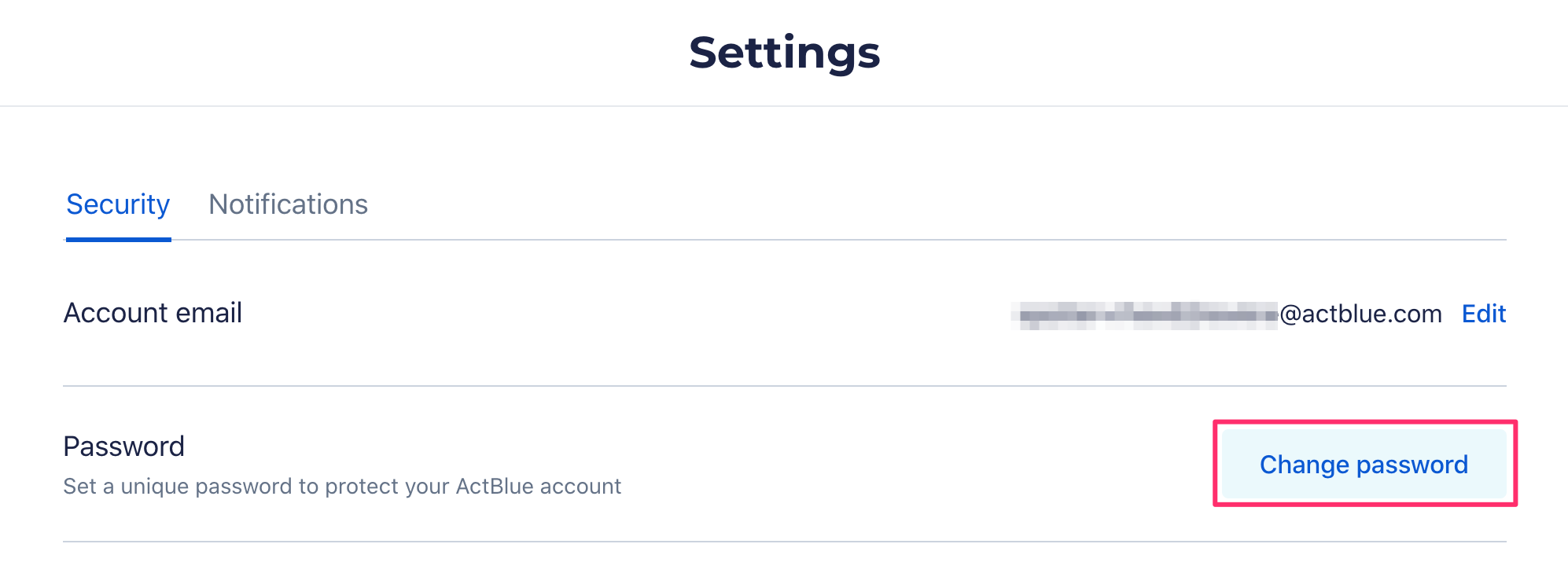
A pop-up will ask you to enter either your current password or a temporary code we email you. Then, enter the new password you would like to use. Make sure to use at least 8 characters, including one number and one letter. You can read full instructions for changing your password here!
Using Your Account On A Mobile Device
You can access your contribution information and account settings just as easily on your mobile device. Sign in at secure.actblue.com like you would on desktop by tapping the “Sign in” button at the top right.
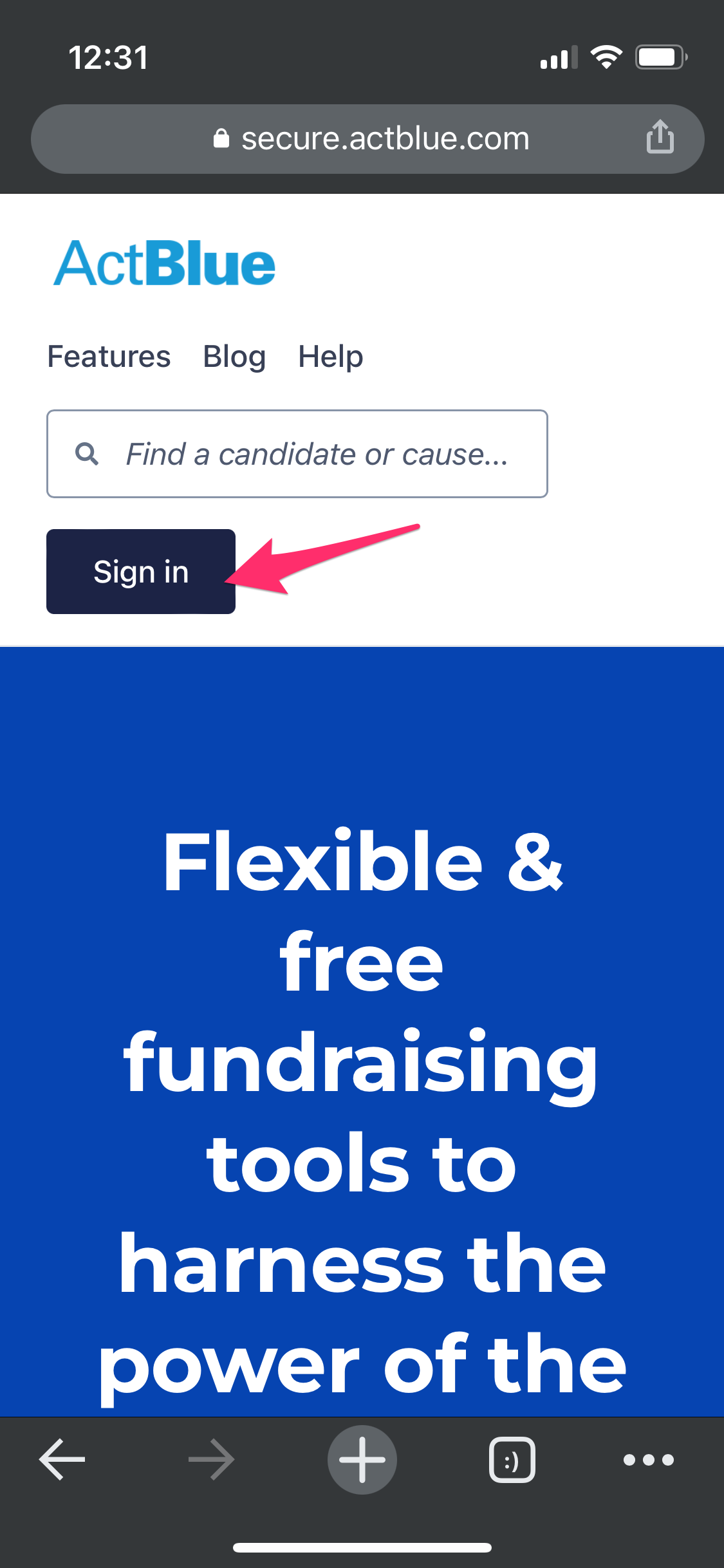
Upon logging in via mobile, you will land on your contributions history page, where you can view your history, or navigate to Recurring or Insights.

Click the menu button to find all menu options and navigate your dashboard.

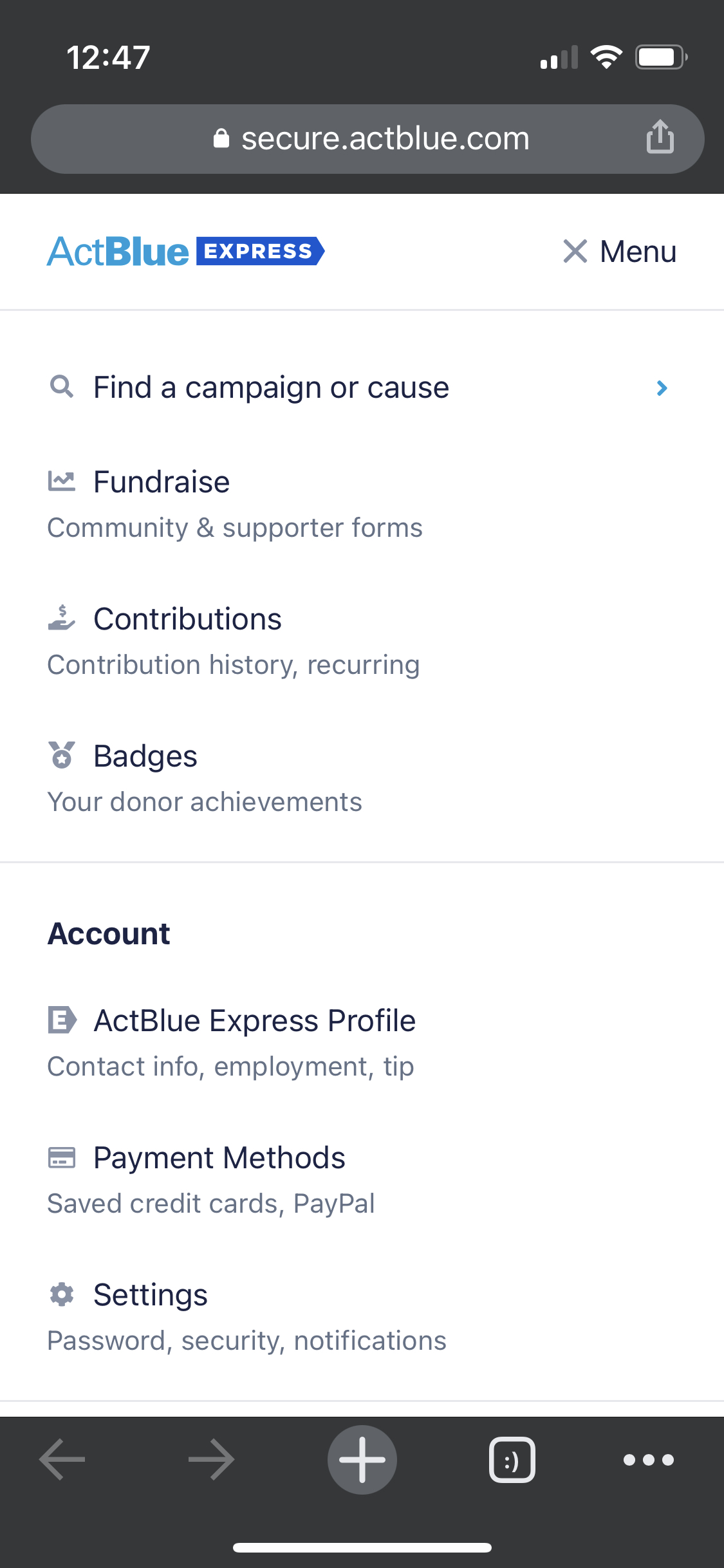
You can also easily create community forms to fundraise for your favorite groups on a mobile device. Select “Fundraising” in the Account menu pictured above, then select the “Create form” button to start engaging your small-dollar donor community on the go!
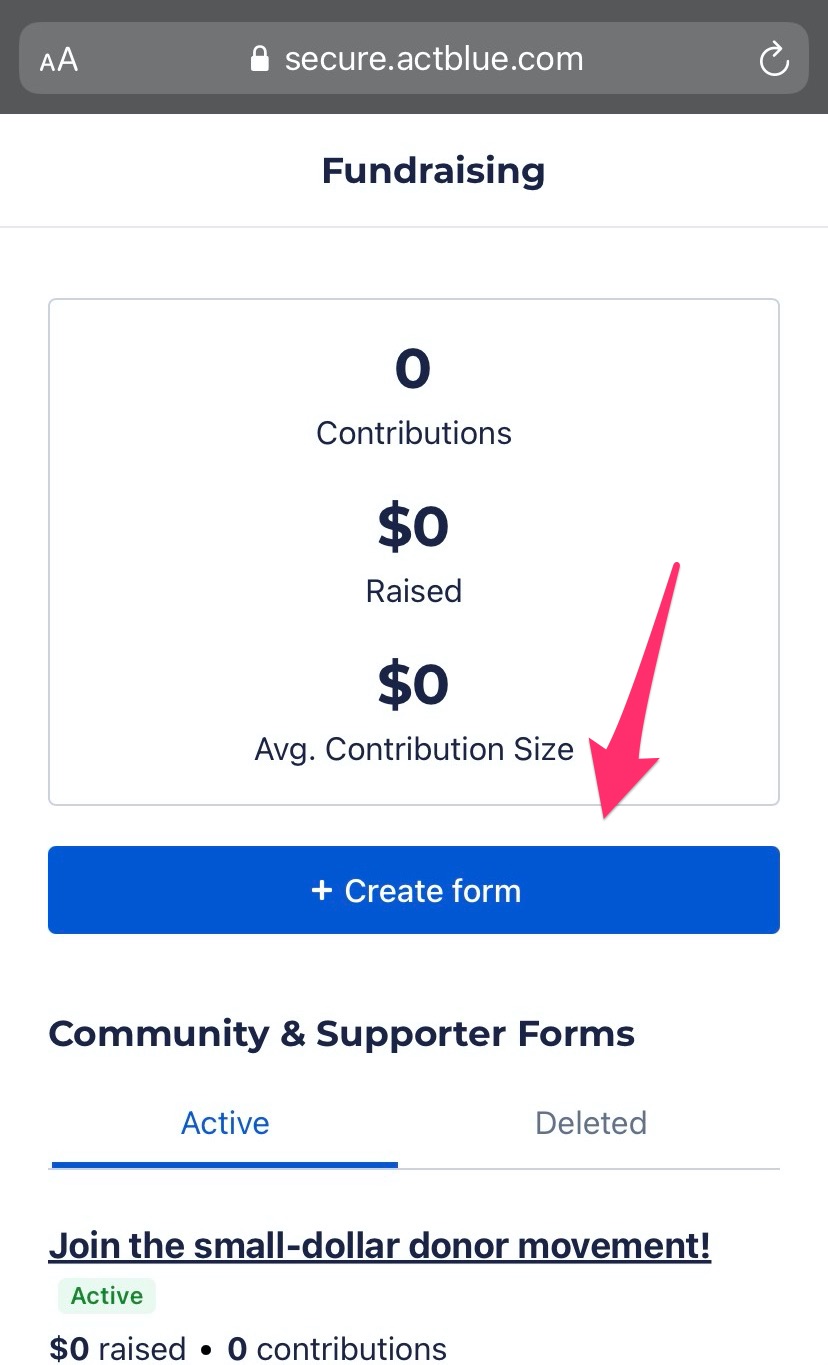
© 2009 PayPal, Inc. All rights reserved. PayPal and the PayPal logo are trademarks of PayPal, Inc. Other names, trademarks and brands are the property of their respective owners.
Google Pay is a trademark of Google LLC.
Venmo is a service of PayPal, Inc., a licensed provider of money transfer services (NMLS ID: 910457). All money transmission is provided by PayPal, Inc. pursuant to PayPal, Inc.’s licenses. © 2021 PayPal, Inc
