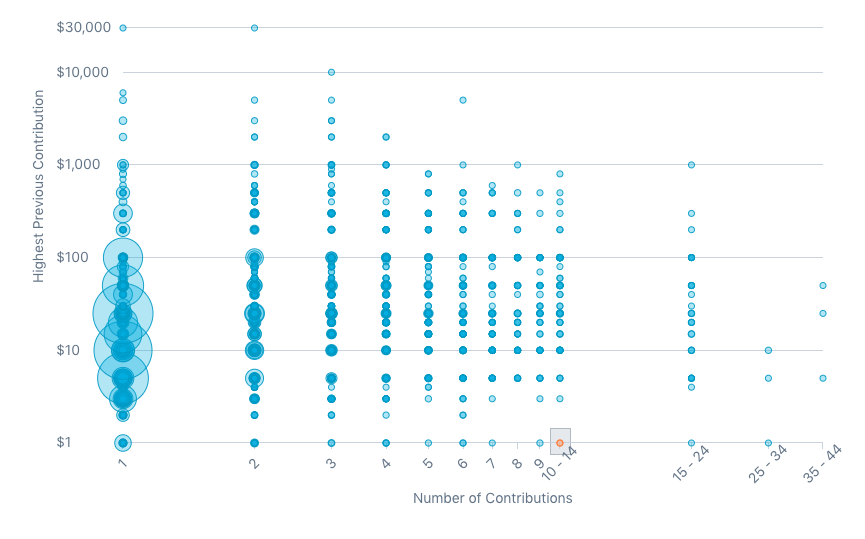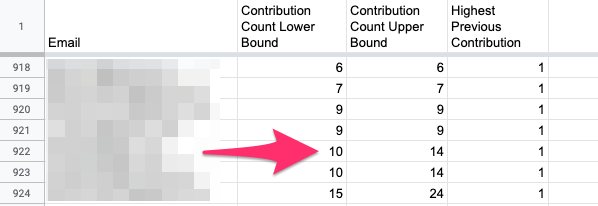Donor Segments For Targeting
ActBlue gives you the tools to access and visualize sophisticated donor data or create targeted email lists without having to write a line of code! Right in your Dashboard, you can find the “Donor Segments” tab under the “Insights” section of your Dashboard menu.

Here you’ll find a powerful, easy feature you can use to analyze donor data by sorting your donors by their highest previous contribution and total contribution amount. Then you can also download their email addresses and donation information in just a few simple steps.
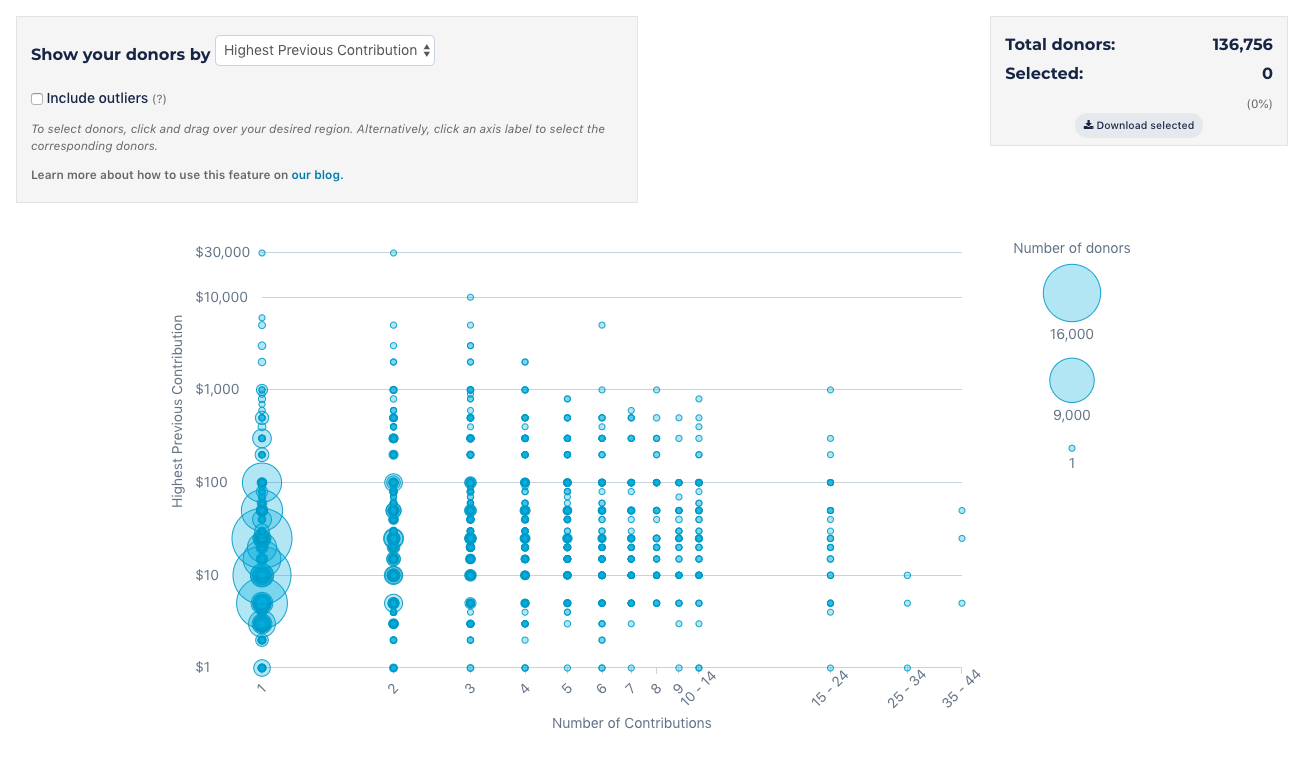
Using the Chart to Target Donors
By default, you will see a chart showing your donors organized by highest previous contribution amount and the total number of contributions they’ve ever made to your campaign or organization through ActBlue. In the upper right-hand corner, you can see your total number of donors who have ever given to you (using email address as the unique identifier). The size of the blue circles indicates the number of individual donors. The key to the right of the chart shows you the number of donors that the different sizes represent. This scale changes depending on how many donors you have.
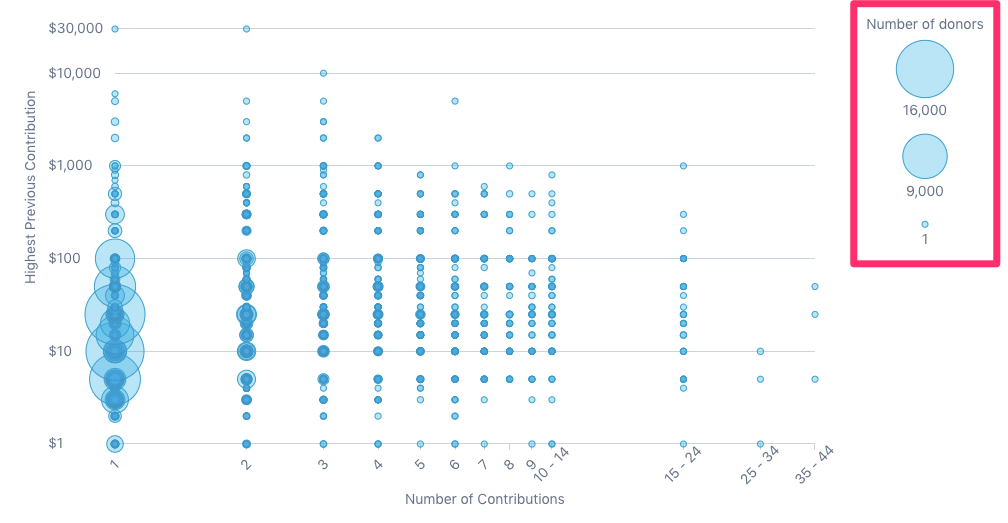
Besides highest previous contribution amount, you have the option to organize your donors by total contribution amount, which is how much a donor has given to your group ever. Click on the dropdown at the top to show your donors by total contribution amount. You can also opt to show outliers (people who fall outside the scale of the chart), if you want to include those donors in your targeting.
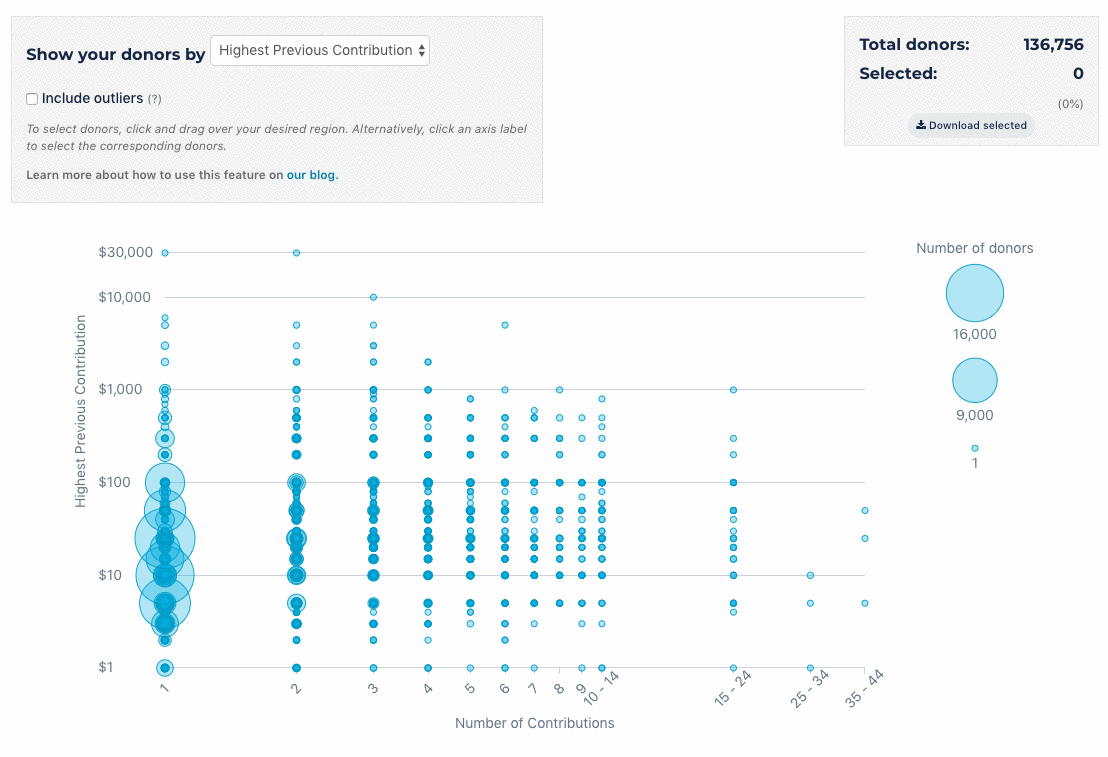
Now you’re ready to segment your data. There are so many ways to use your data here and visualize different groups of donors. For example, you can look at all the donors who have given donations under a certain amount on multiple occasions, or you can look for donors who have contributed a large amount but only donated once. Here’s how to customize this helpful data to fit your needs.
To select a custom set of data, drag your mouse and draw a box around your desired donors. The gray box in the upper right-hand corner will show a breakdown of the total number of donors in the chart compared to the number of donors you’ve selected.
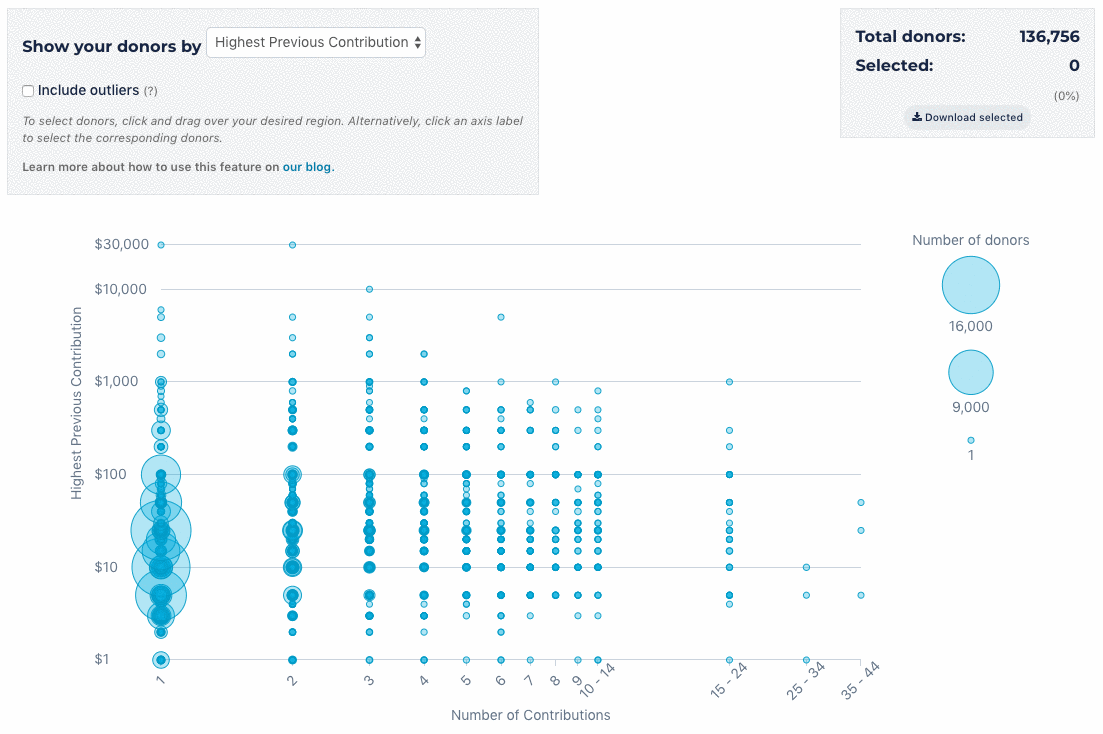
Then simply click “Download selected,” and you’ll have a CSV of those donors you want to target!
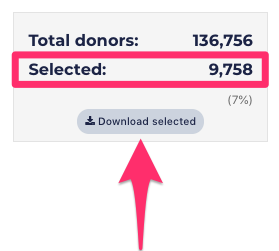
You can also click a dollar value on the y-axis or a number of contributions on the x-axis to highlight a row or column. Then download the data in the same way.
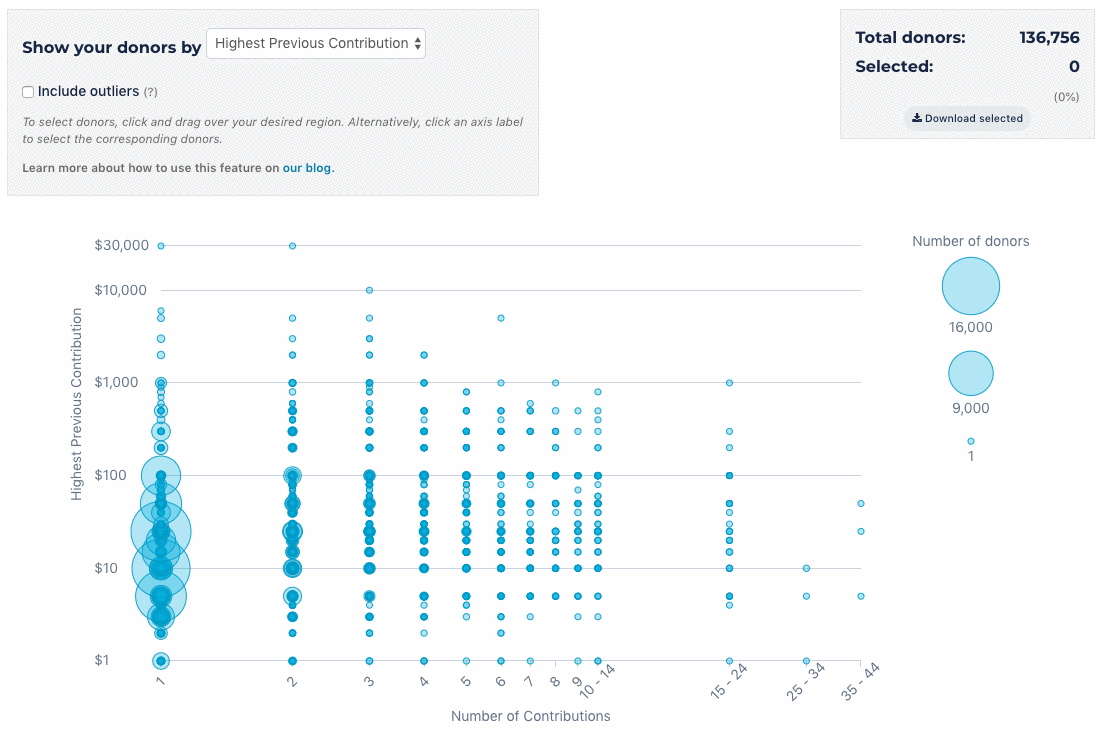
Please note that values on the y-axis are rounded. For values from $1 to $5, amounts are rounded to the nearest dollar. From $5 to $25, values are rounded to the nearest $5, and from there on, tens are rounded to tens, hundreds to hundreds, and so on. This makes the information easier to use and minimizes visual clutter. The number of contributions on the x-axis greater than ten are rounded to the nearest ten.
Using Donor Segments in Your Fundraising
Now that you have easy access to this donor data for targeting, you can send fundraising asks and pieces of communication customized for specific donor segments! Here are some examples of how you could use this data:
- Download the data for all donors who have a highest previous contribution amount of $25. Send these donors an email acknowledging their $25 donation and asking them to deepen their investment in your cause by giving $40 today.
- Download the data for everyone who has given you $5 or less and ask them to start a monthly recurring contribution of $3.
- Download the data for everyone who has given you a lifetime total of $100 or more. Send them an email dedicated to thanking them for being one of your top supporters and sharing how you’ll continue your work and movement!
Reading Your Downloaded CSVs
The most important information in your CSV will be the emails of donors you intentionally selected using the “Donor Segments” tab. While emails are the only information you should need, here’s a little more about reading the CSV you downloaded. The first row of your donor data tells you how your data is organized: Email, Contribution Count Lower Bound, Contribution Count Upper Bound, and finally Highest Previous Contribution or Total Contribution Amount.

Contribution Count Lower Bound and Contribution Count Upper Bound refer to a donor’s x-axis position on the chart. For example, a donor who has only made one contribution will have a Contribution Count Lower Bound of one and a Contribution Count Upper Bound of one.

A donor who has made twelve contributions would be seen in the 10-14 column of the x-axis of the graph below. This donor’s Contribution Count Lower Bound would be ten and a Contribution Count Upper Bound of fourteen.