Setting Up a Salesforce Integration
In this article:
What is Salesforce?
Salesforce is a third-party customer relationship management (CRM) platform. For users with a Salesforce account, can connect to Salesforce via our Integrations page and streamline your contribution data management. Once connected, you can incorporate your own workflows, run reports, and more from within Salesforce.
Connecting to your Salesforce account
To get started, make sure you have your Salesforce login information handy.
From your Dashboard, navigate to the Tools section of the left navigation bar and select “Integrations.”
In the Salesforce tile, click on the “Manage” link.
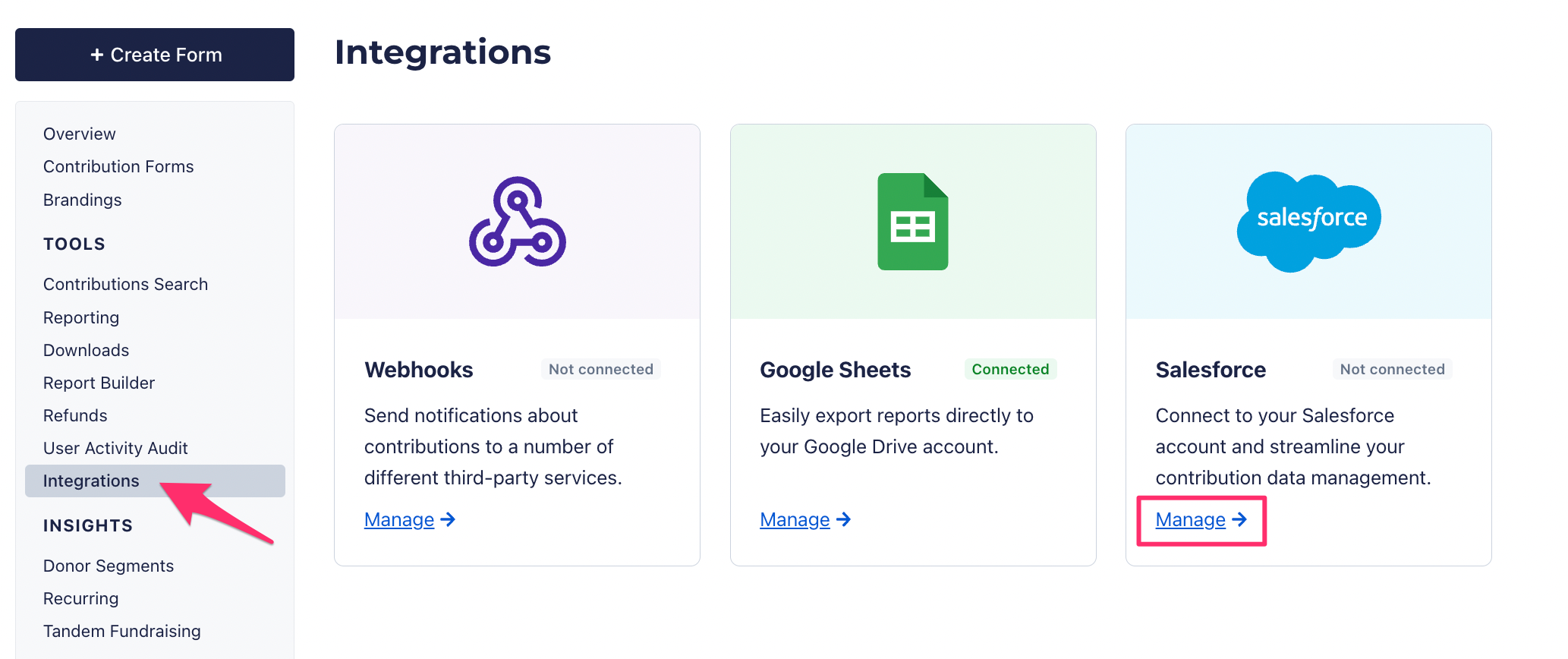
Click on the blue “Connect” button to get started.
Step 1: Authorize Salesforce
With your Salesforce login credentials handy, click “Authorize” and log in to your account.
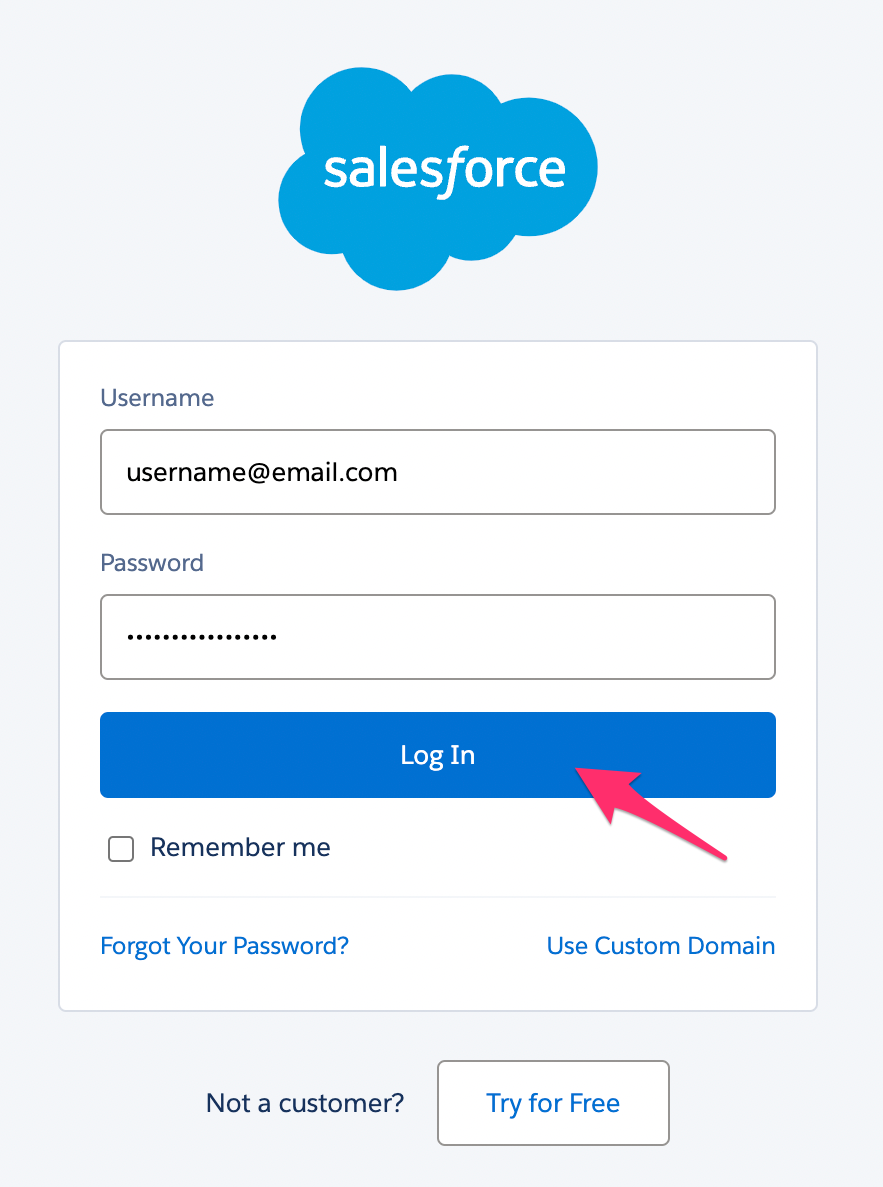
Once you’ve successfully logged in, select “Allow” to grant ActBlue access to your account.
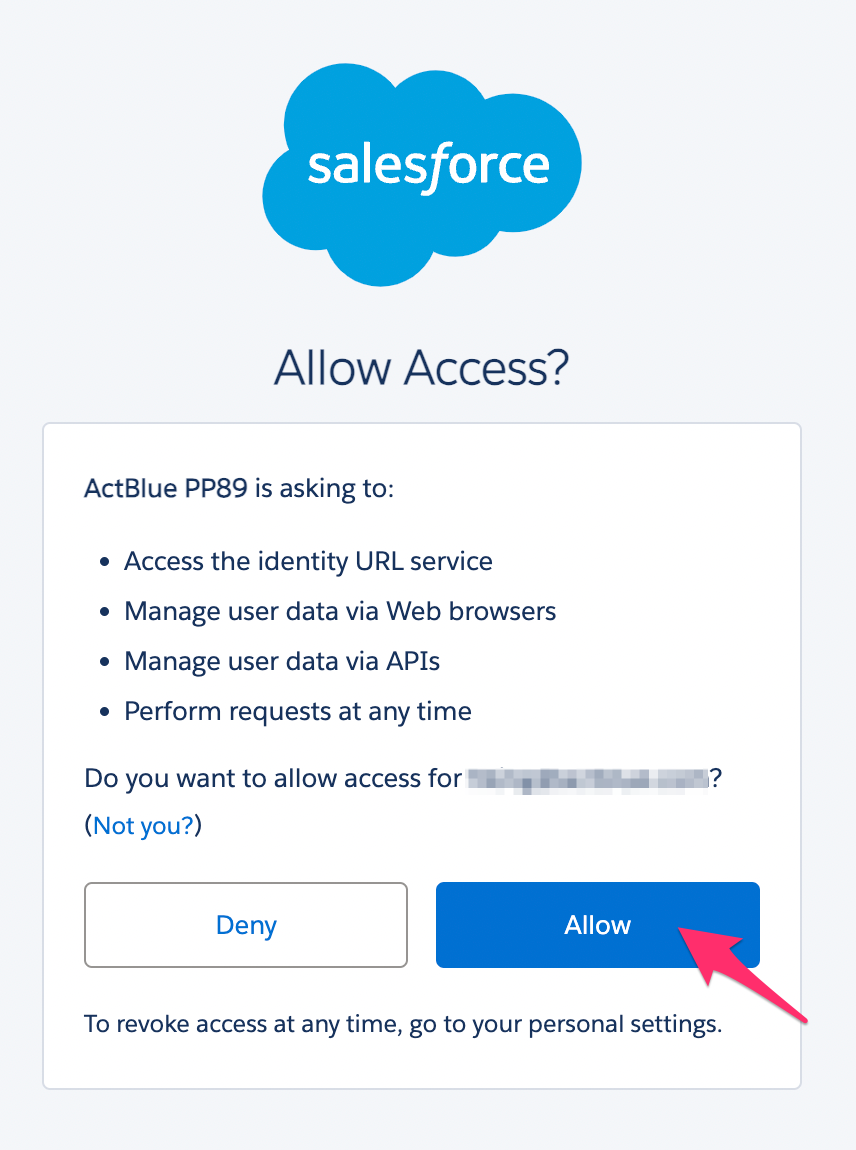
After allowing access, you will automatically land back on ActBlue to continue with the next step.
Step 2: Install package
Next, install the ActBlue package by following the link to Salesforce.
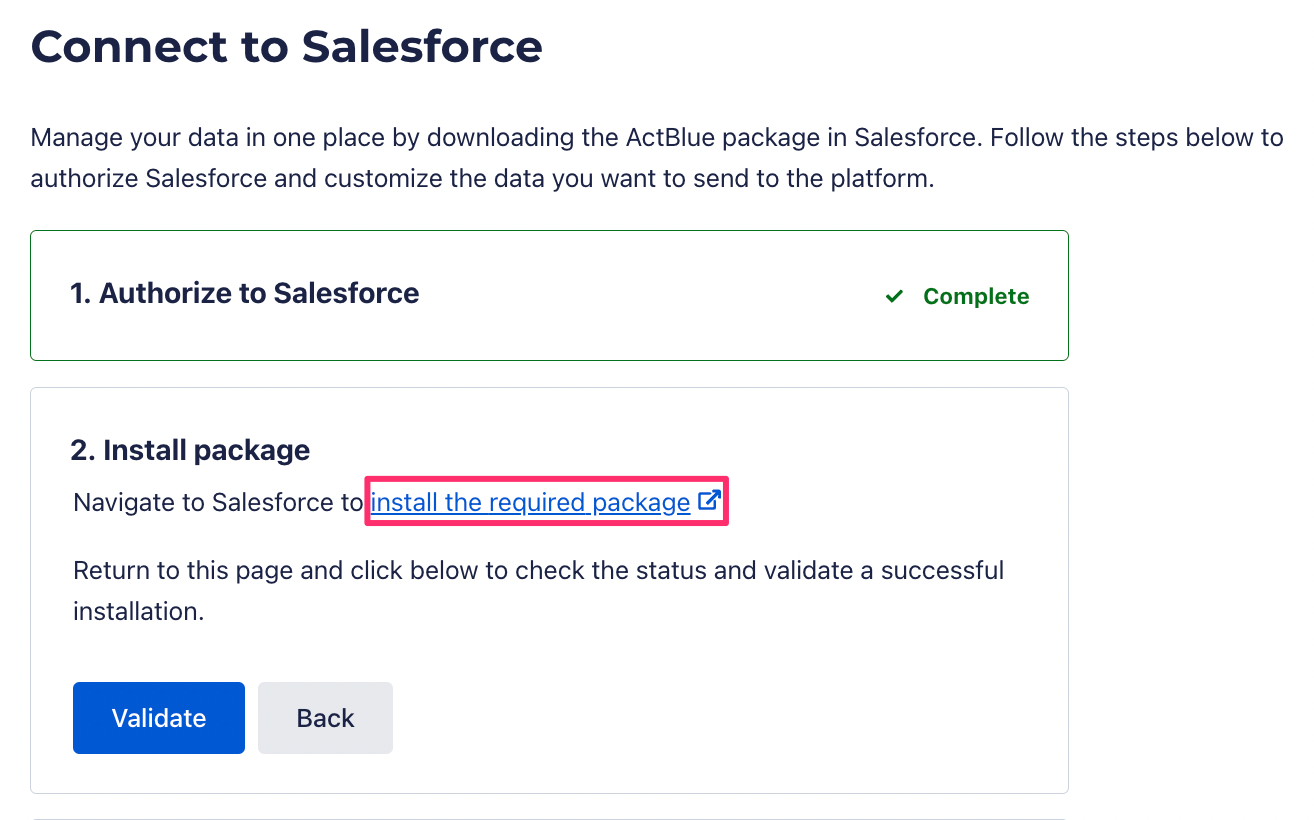
Check the acknowledgment box and click “Install.”
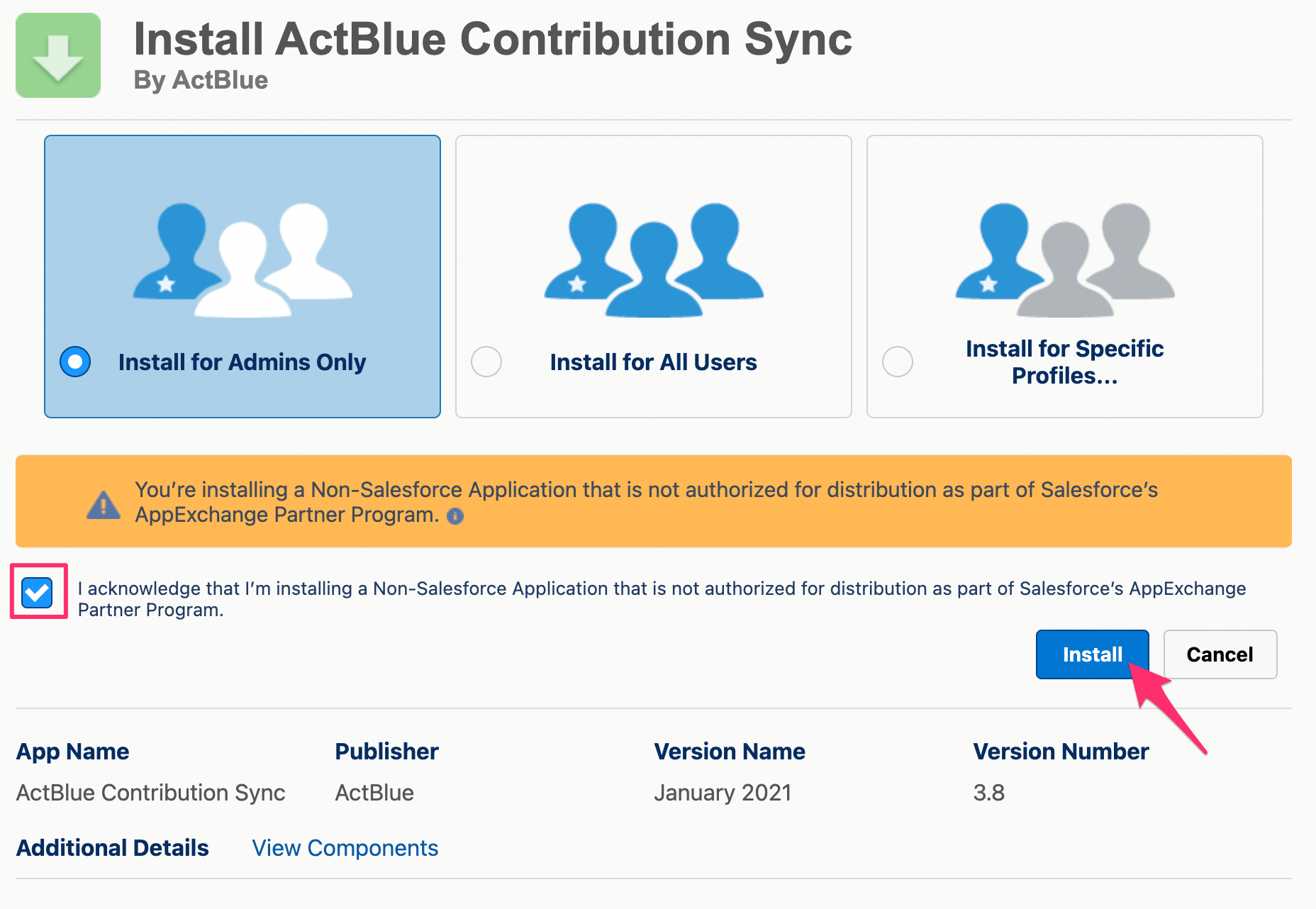
Once the installation is complete, navigate back to ActBlue and click “Validate.”
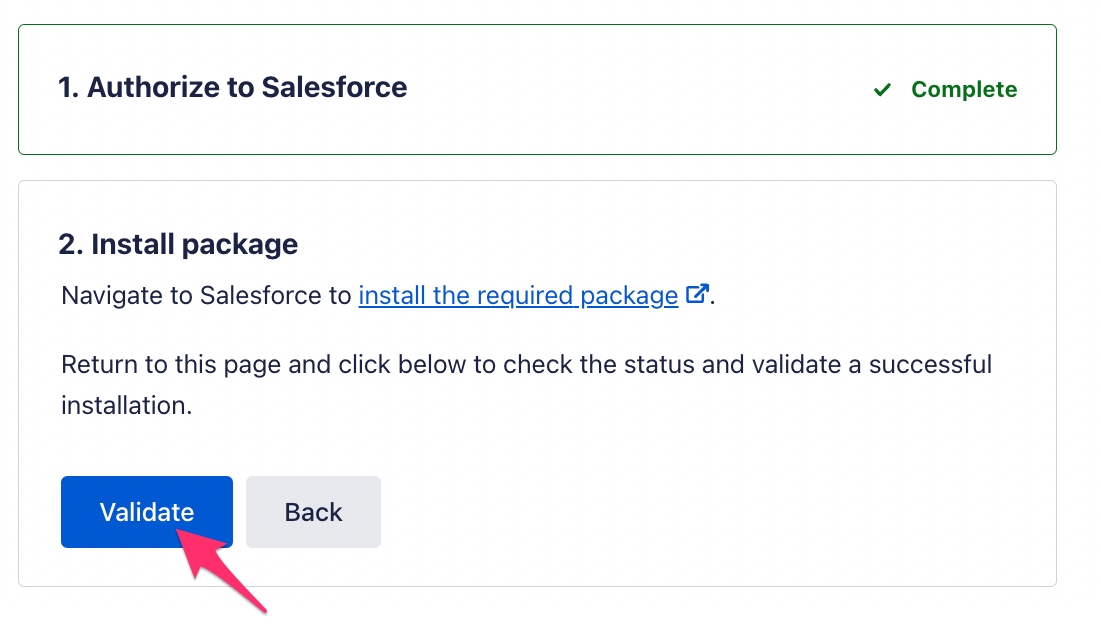
If you receive an error message upon clicking the Validate button, your installation may not be complete. Allow more time for the package to download, and then try again.
Step 3: Configure integration
In step 3, specify what data you want ActBlue to send to Salesforce. The recommended defaults are already applied, but you can further configure settings here or change them at any point later.
Click “Continue”
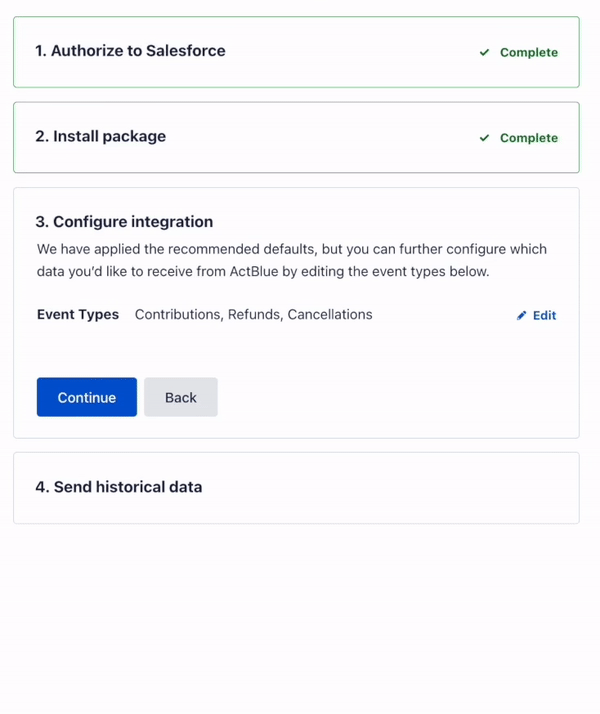
Step 4: Send historical data
Old contribution data from ActBlue will not automatically show up in Salesforce, but you can send this data now or at any point later on.
Historical data will automatically include all unsent data from your organization’s creation date. If you need help with other options, contact support@actblue.com.
Once you’ve set your historical data preference, select “Complete setup.”
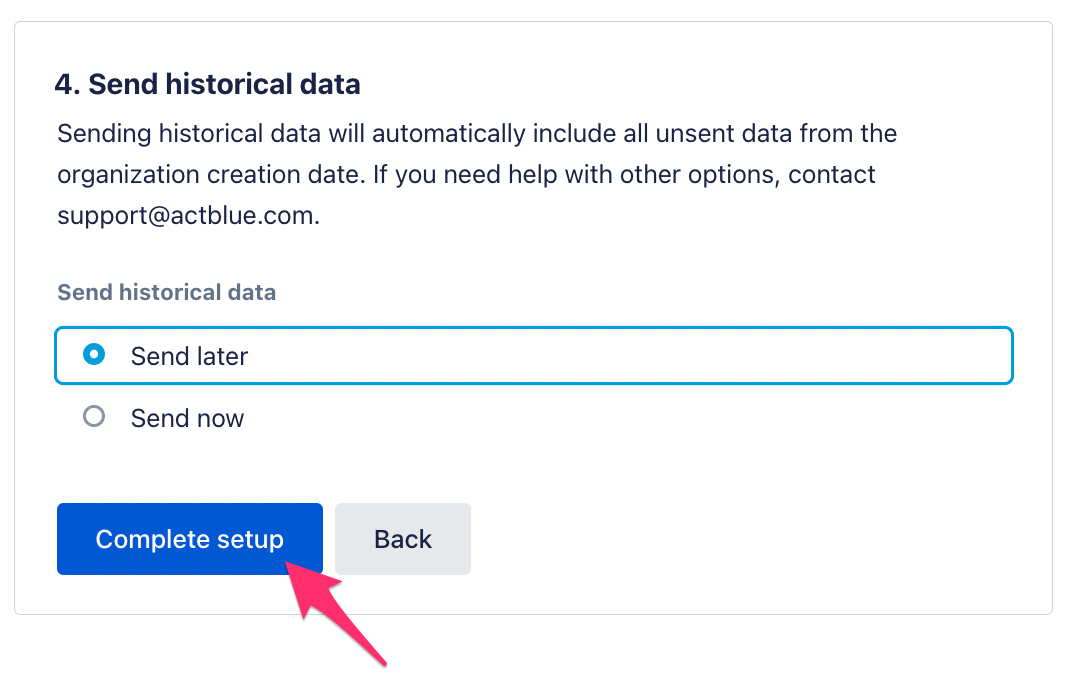
You are now connected to Salesforce!
Managing your Salesforce integration
You can always edit the preferences you set when connecting to Salesforce by returning to the Integrations page.
In the Salesforce tile, click on the “Manage” link.
Next to Connection details, select “Settings.”
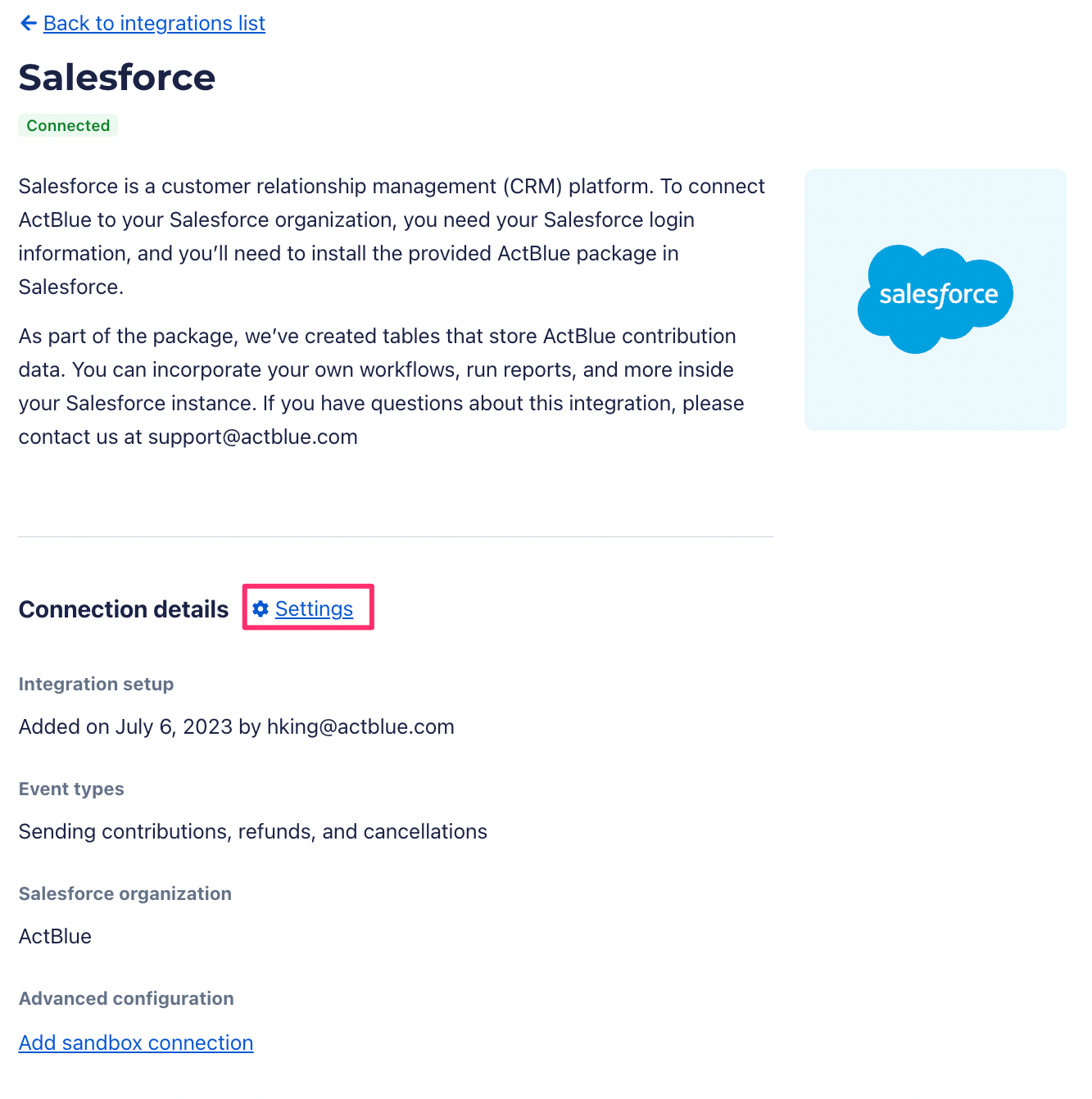
From the Settings page, you can edit which events to send to Salesforce, backfill historical data, or disconnect from Salesforce.
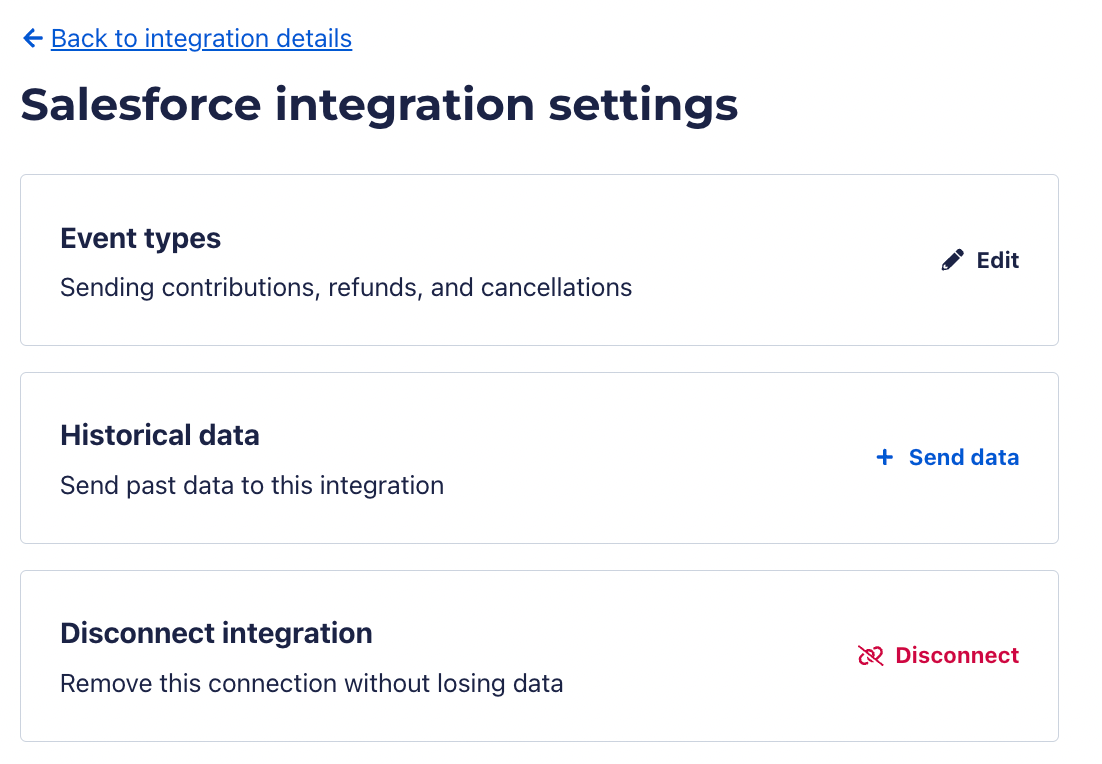
Salesforce is a trademark of Salesforce, Inc.
