Exporting data to Google Sheets
In this article:
To access data from the Dashboard’s “Downloads” or “Report Builder” tabs, you can export a CSV or link directly to Google Sheets™. It’s simple to set up a Google Sheets integration and export reports to your Google Drive!
Setting up your Google Sheets integration
To start exporting data to Google Drive, navigate to the “Integrations” tab of your Dashboard.
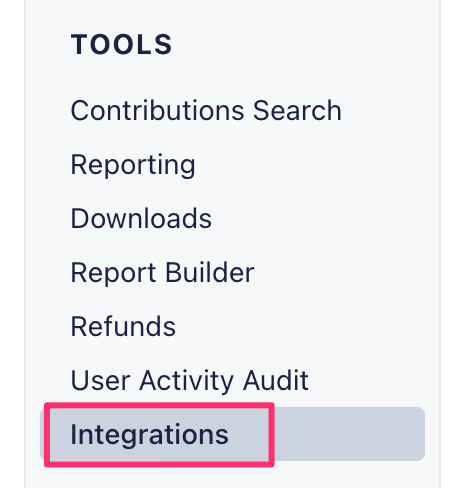
The Integrations page is where you’ll find webhooks and Google Sheets. To get started with Google Sheets, click “Manage.”
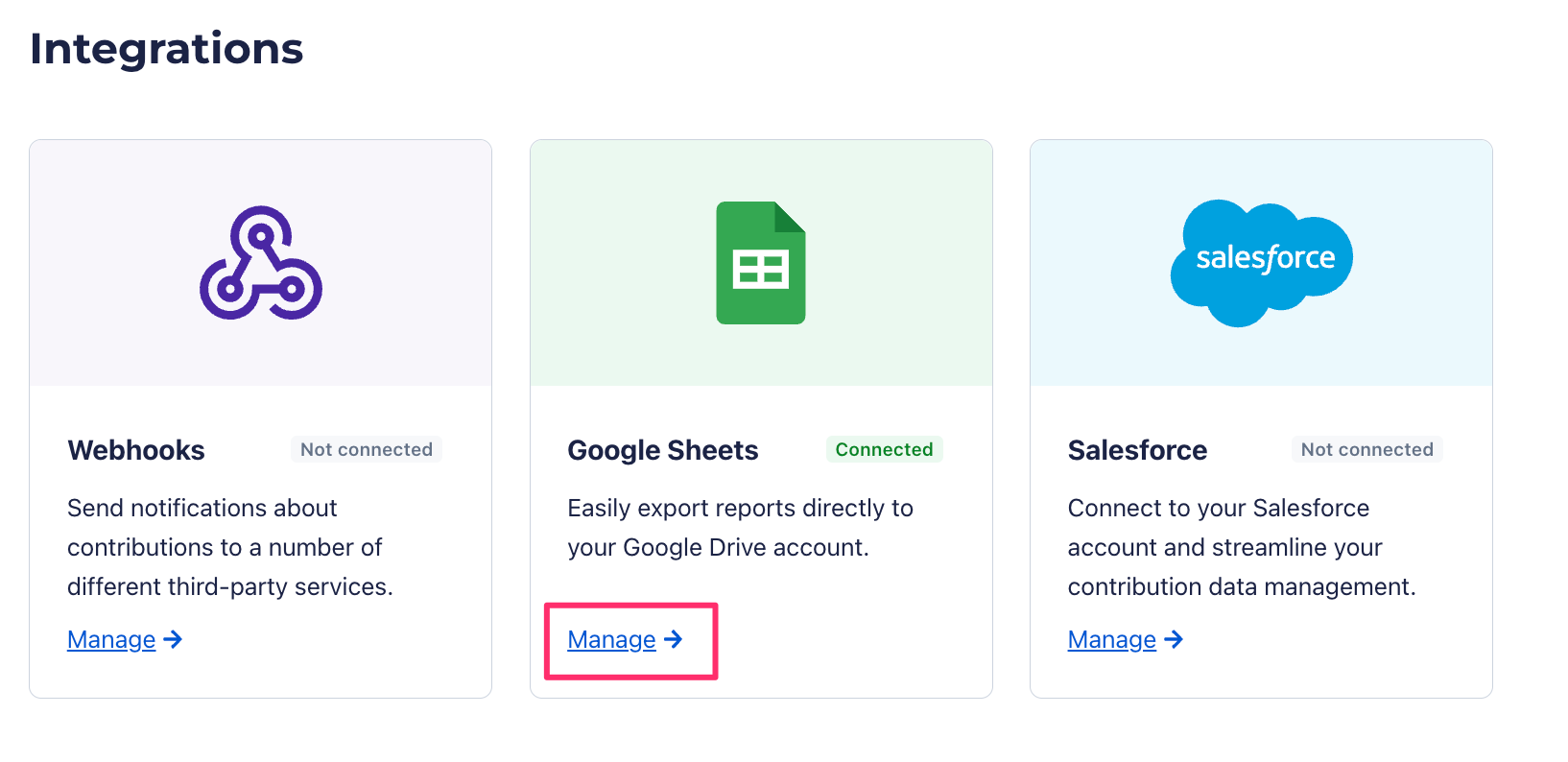
Then, click “Connect.”
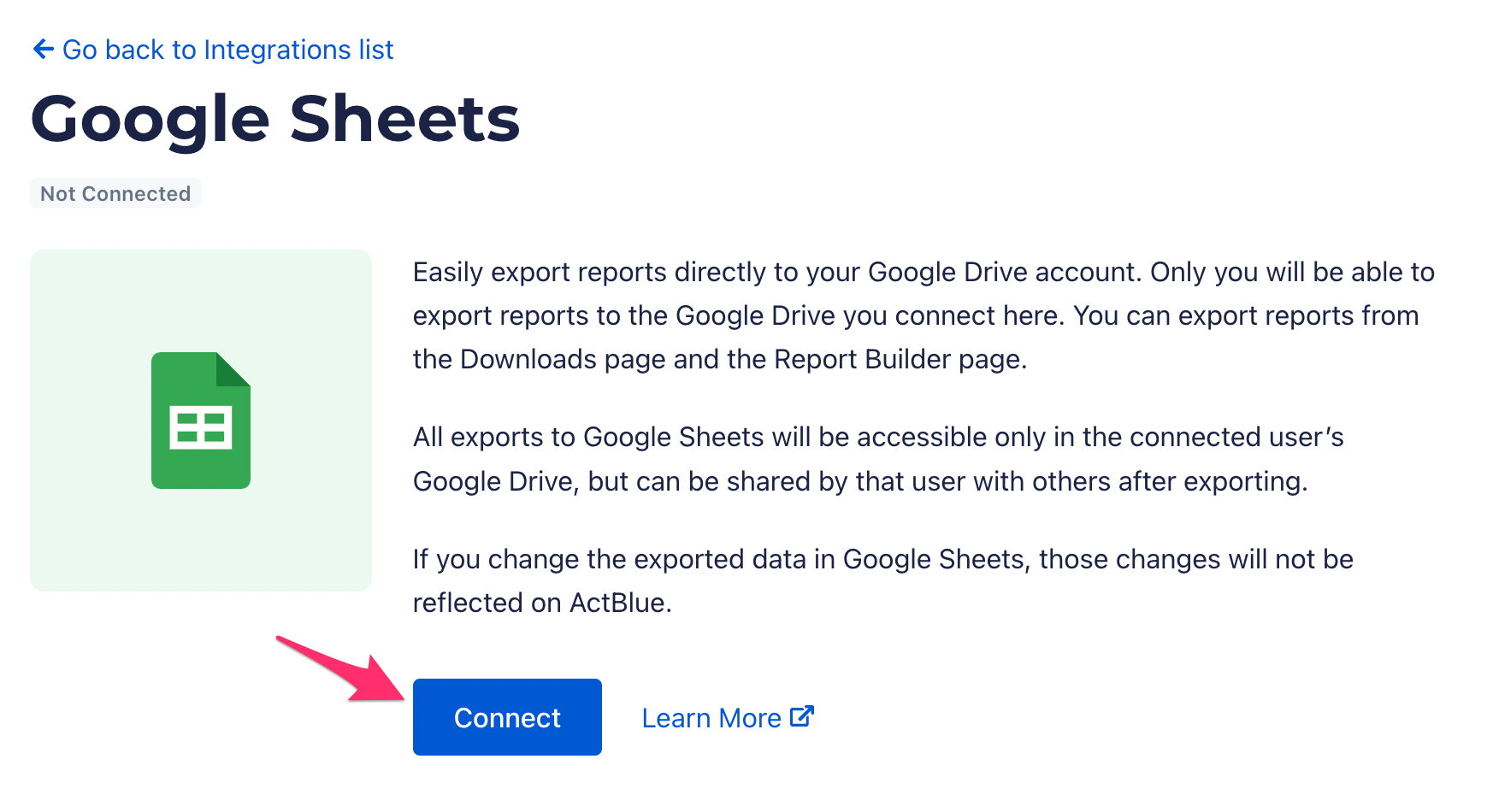
A new page will ask you to connect to your Google account. If you have multiple Google accounts, we recommend choosing the one you use for work! Please note: Anyone who has access to that Google account will also have access to the reports you export to your Google Drive.
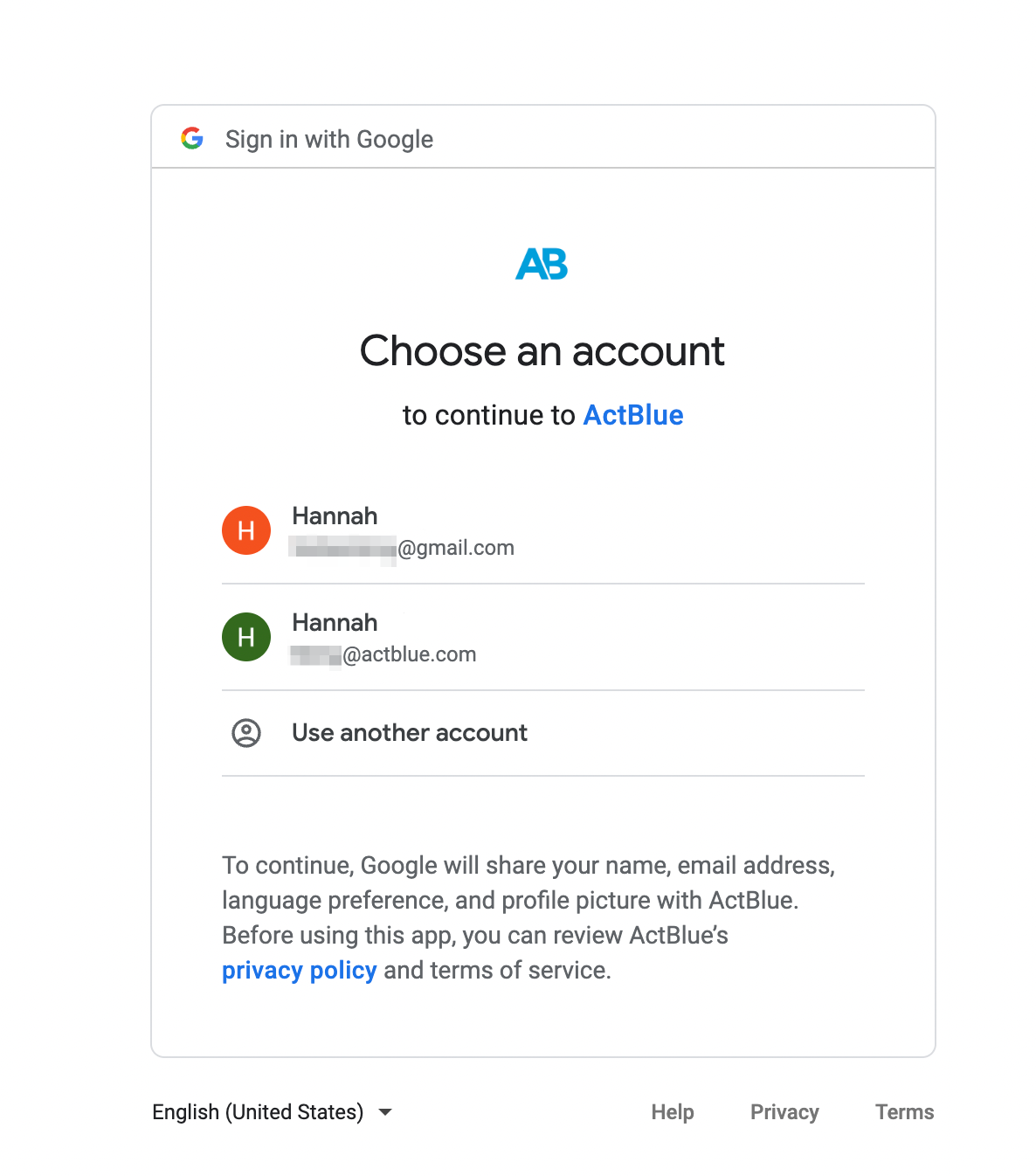
Once you choose a Google account, you’ll see the permissions page. ActBlue will see, edit, create, and delete only the specific Google Drive files you export from ActBlue. ActBlue will not share these Google Drive files with any other user, and we will not access any other data from your Google account. Click “Allow” to continue setting up your integration.
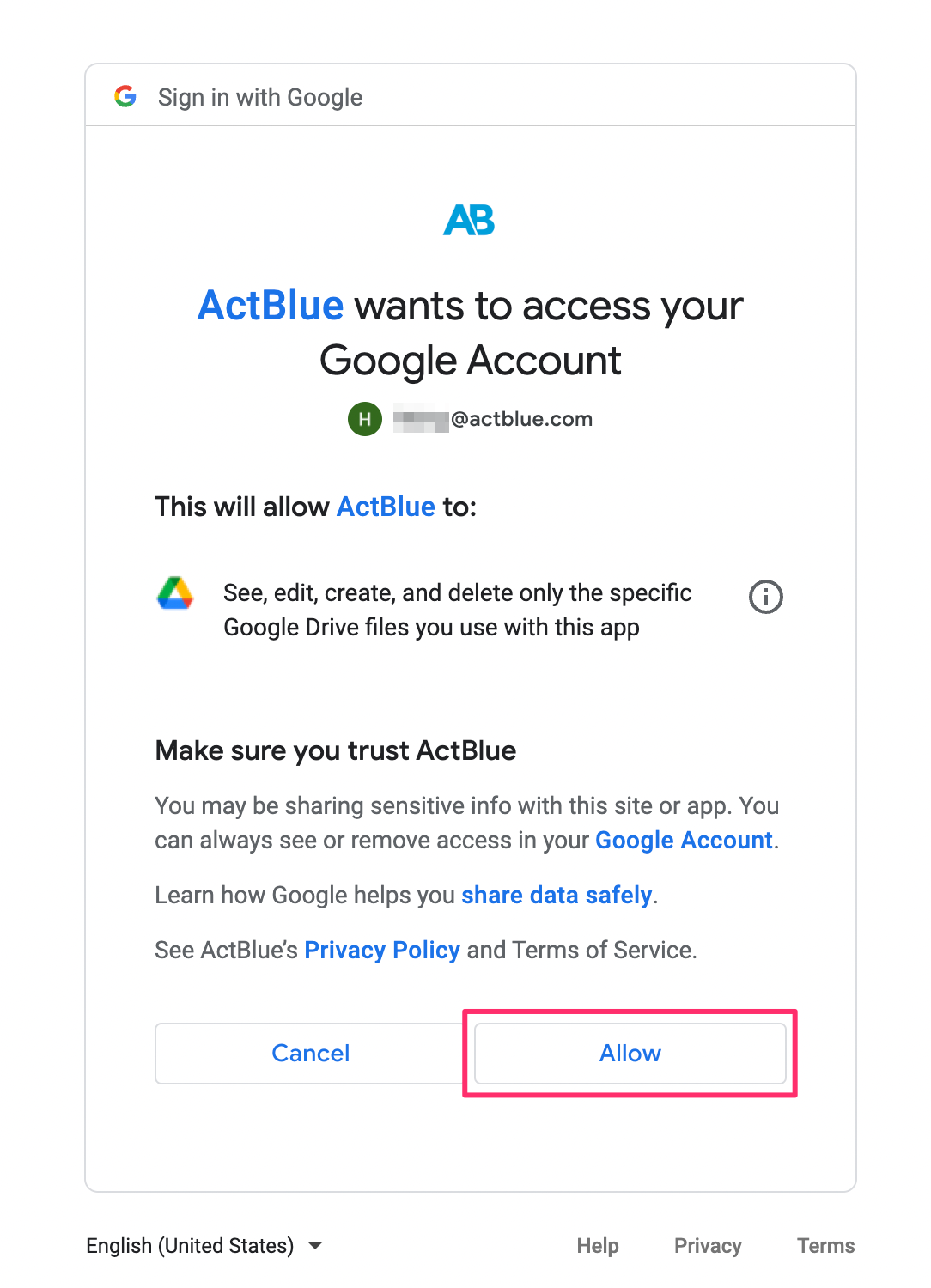
Once you sign in to your Google account, you’ll get redirected to the Google Sheets page on ActBlue, and your integration is complete!
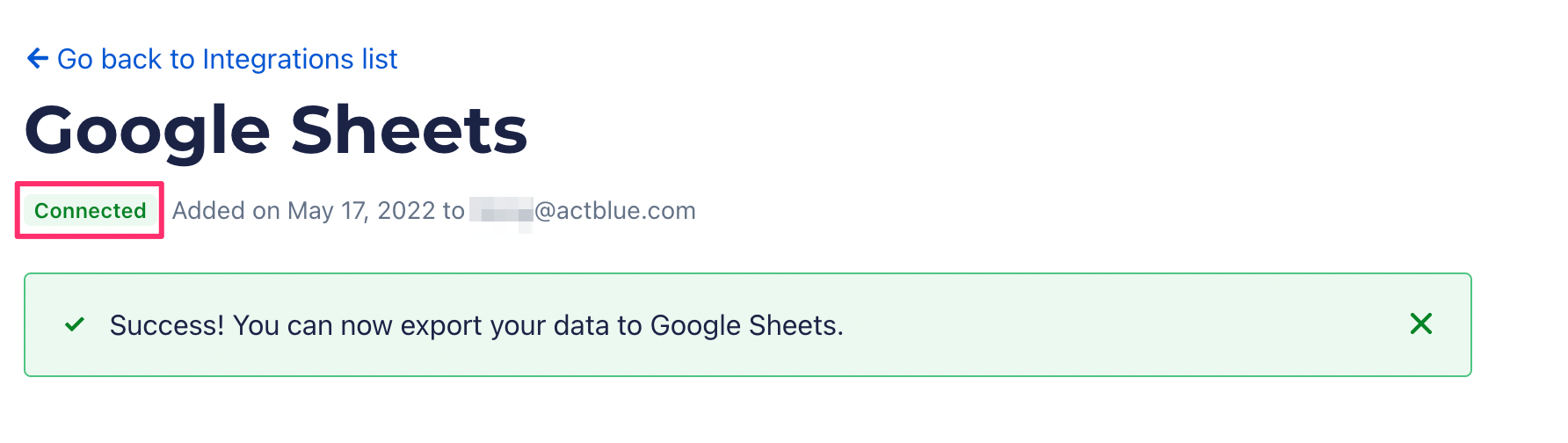
If you ever need to disconnect your Google Sheets, navigate back to this page and click “Disconnect.” Don’t worry – you won’t lose any of the reports you have exported to your Google Drive!
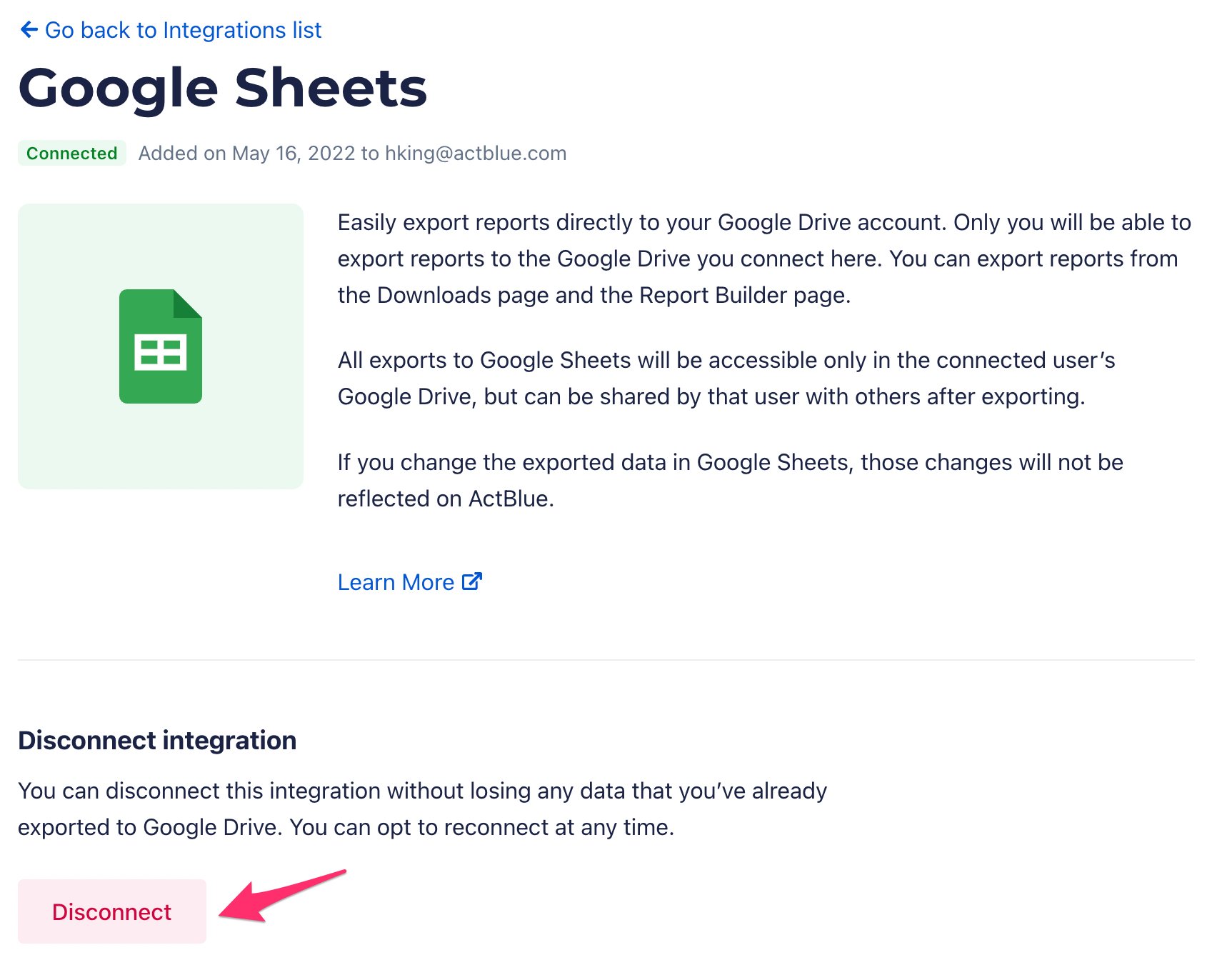
Exporting data to Google Drive
Once you have followed the instructions above, you’ll be able to export any data from the Downloads or Report Builder pages as Google Sheets directly into your Google Drive. On either of these pages, just click “Export” and then “Google Sheets.”
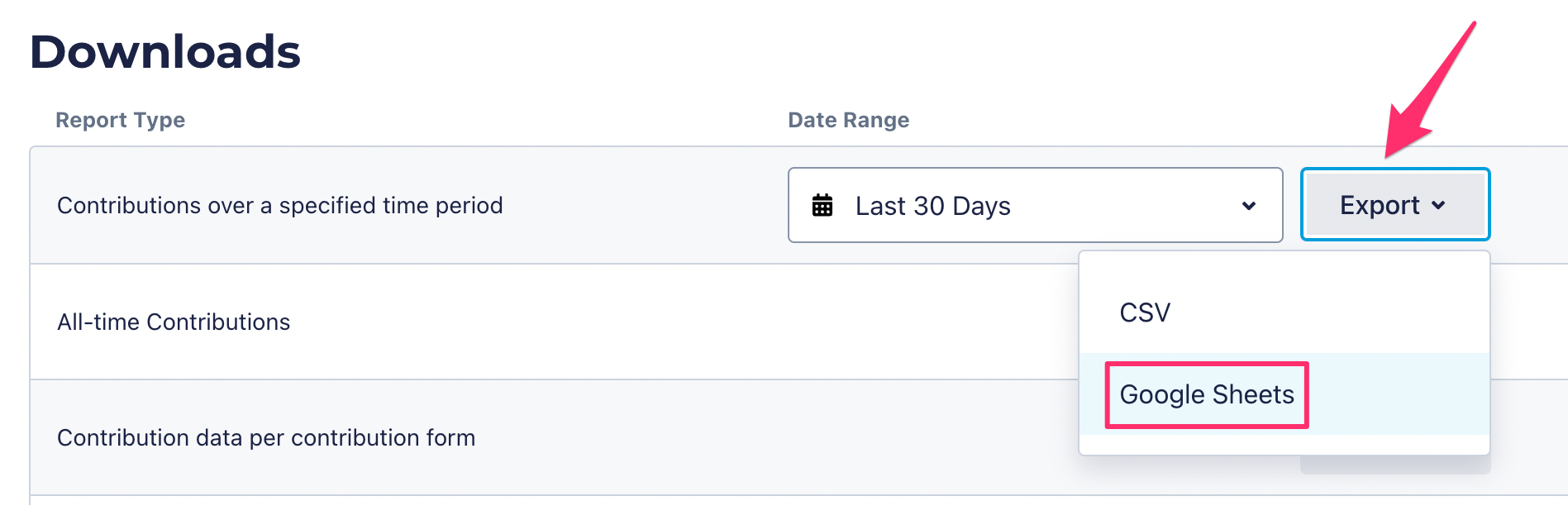
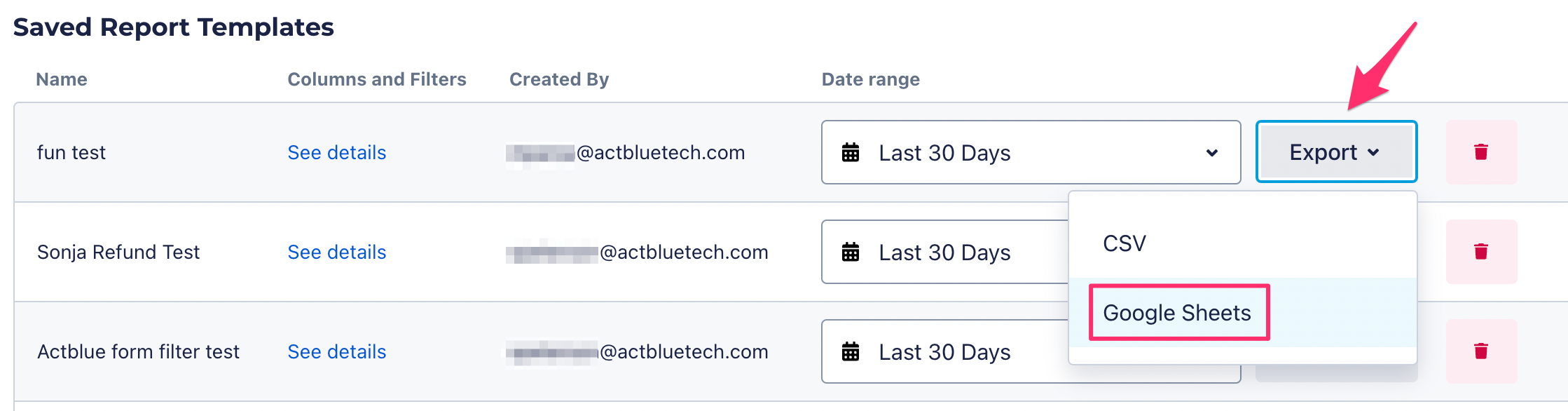
Then, your report will appear under “Recent Reports” at the bottom of the page. Once the report is generated (this could take a few seconds or several minutes, depending on the size), click “View in Google Sheets.”
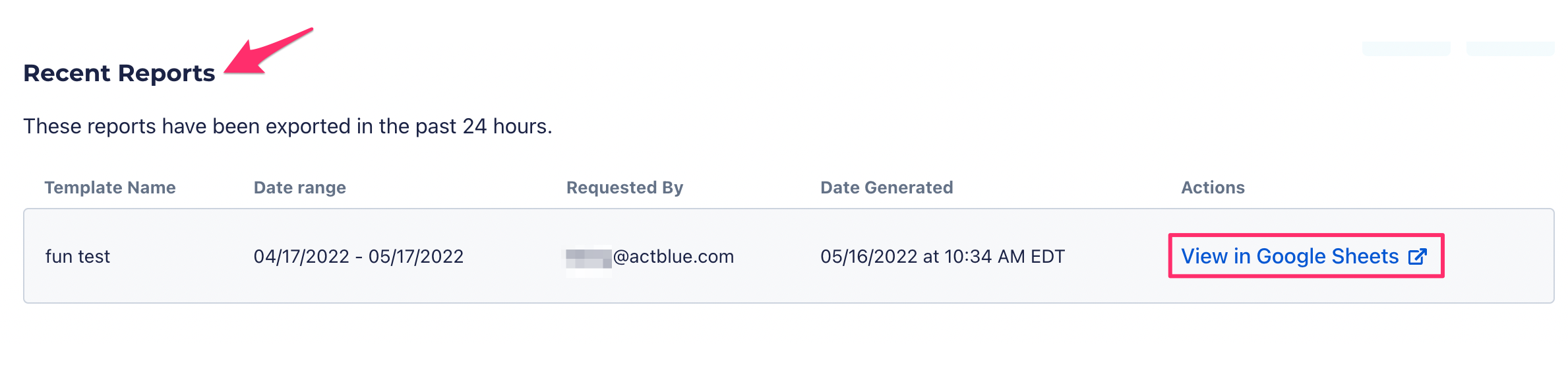
You’ll be directed to your new Google Sheet, which will be saved in your Google Drive. You can edit your data, change the title, and share it with others directly in Google Sheets. Please note: these changes will not reflect data in ActBlue.
Frequently Asked Questions
What data are you getting from Google when I set up a Google Sheets integration?
ActBlue will only see, edit, create, and delete only the specific Google Drive files you export from ActBlue. ActBlue will not share these Google Drive files with any other user, and we will not access any other data from your Google account.
Who will be able to see my ActBlue data in Google Sheets?
When you set up a Google Sheets integration, you’ll need to sign into a Google tab. Anyone who has access to that Google account can access ActBlue reports in your Google Drive.
When I download my data as a Google Sheet, it’s going to the wrong Google account. How do I fix this?
If you accidentally connect to the wrong Google account, or need to change the Google account your integration connects to, you’ll need to disconnect and reconnect again. Don’t worry – you won’t lose any of the reports you’ve already exported into Google Drive.
When I edit a Google Sheet I exported from ActBlue, will it change the data in my ActBlue dashboard?
No! Once you export your data to Google Sheets, any edits you make there won’t impact your data on ActBlue.
How do I share my ActBlue data once I export it to Google Sheets?
Once your data is in a Google Sheet, you will need to manage the share settings within Google Sheets/Google Drive.
If I manage multiple ActBlue accounts, do I have to link to Google Sheets separately for each one?
Yes. You will need to link to Google Sheets on a per entity, per account basis. Therefore, you will need to link to your Google account multiple times, once for each entity.
Google Sheets is a trademark of Google LLC.
