Using the Form Editor
ActBlue user roles and permissions dictate what users can do on our platform. If the tools or features in this article are unavailable to you, speak to your entity Admin first about updating your permissions.
The form editor includes all of the tools you need to customize and promote your form, from changing the text to customizing donation button amounts and recurring settings. It’s also where you create and edit brandings and social share settings! The best part? The form editor lets you preview changes to your form in real time!
When you open any of your forms, you’ll see the contribution form navigation bar (form navbar) at the top. To open the form editor, just click the “Edit” button, the first button on the form navbar.
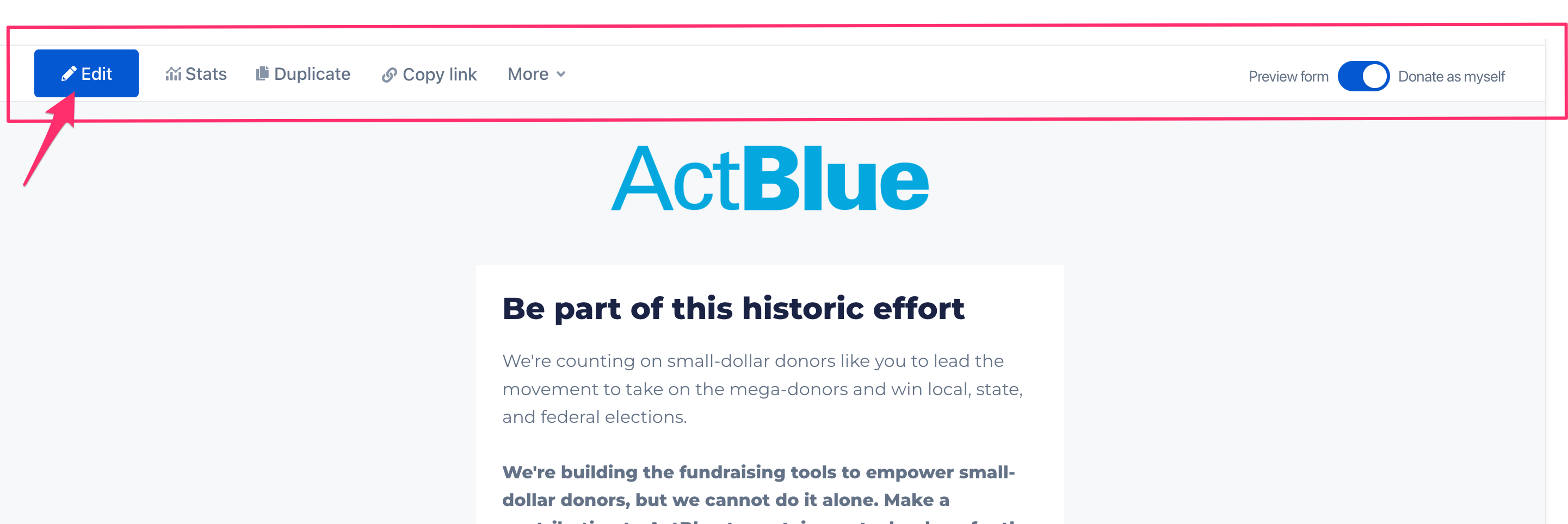
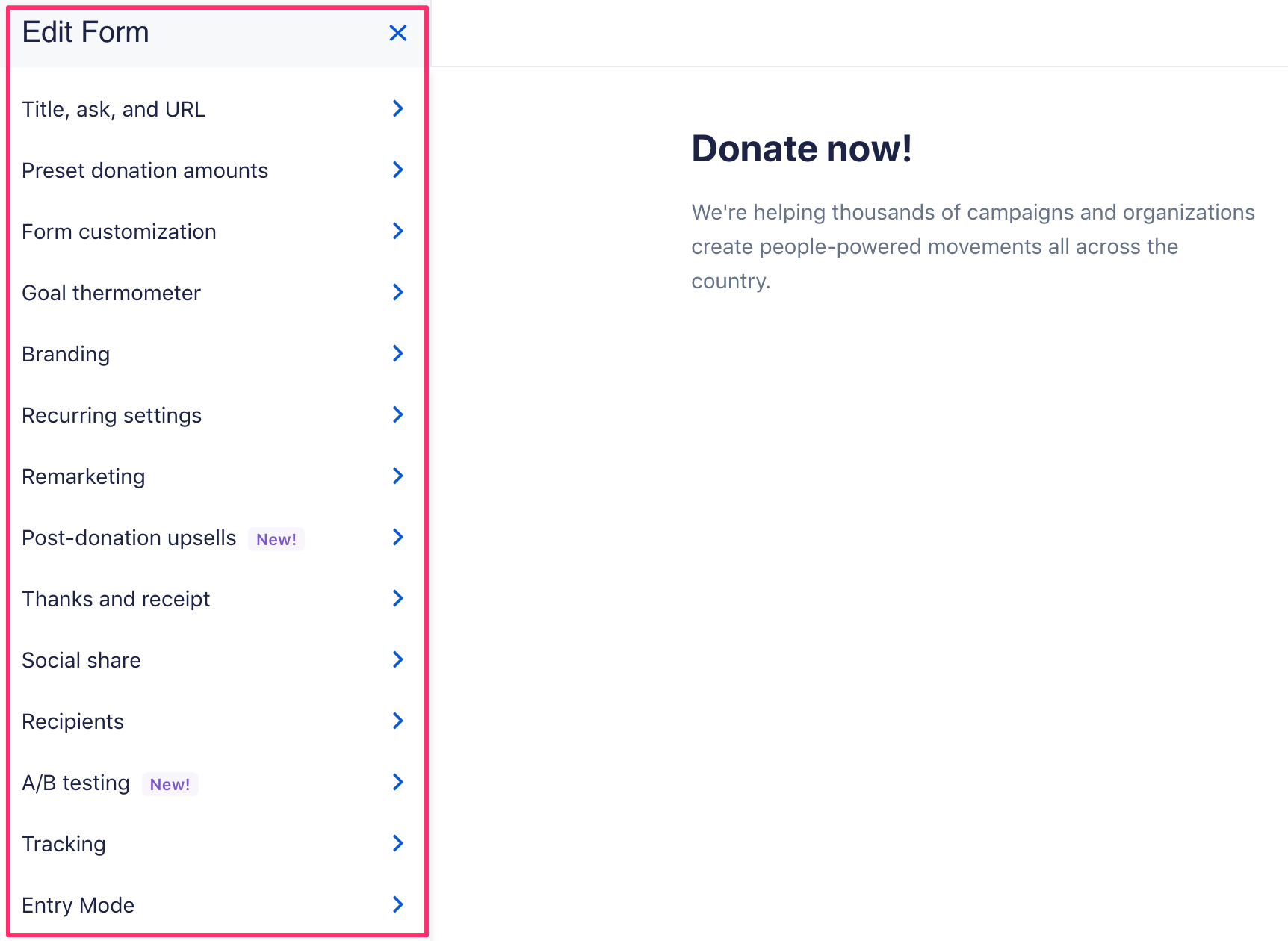
As you make edits keep in mind that you can view your form as different people: yourself, a first-time donor, a returning donor, or an ActBlue Express user. Form viewing options are always in the upper right corner of the form navbar.
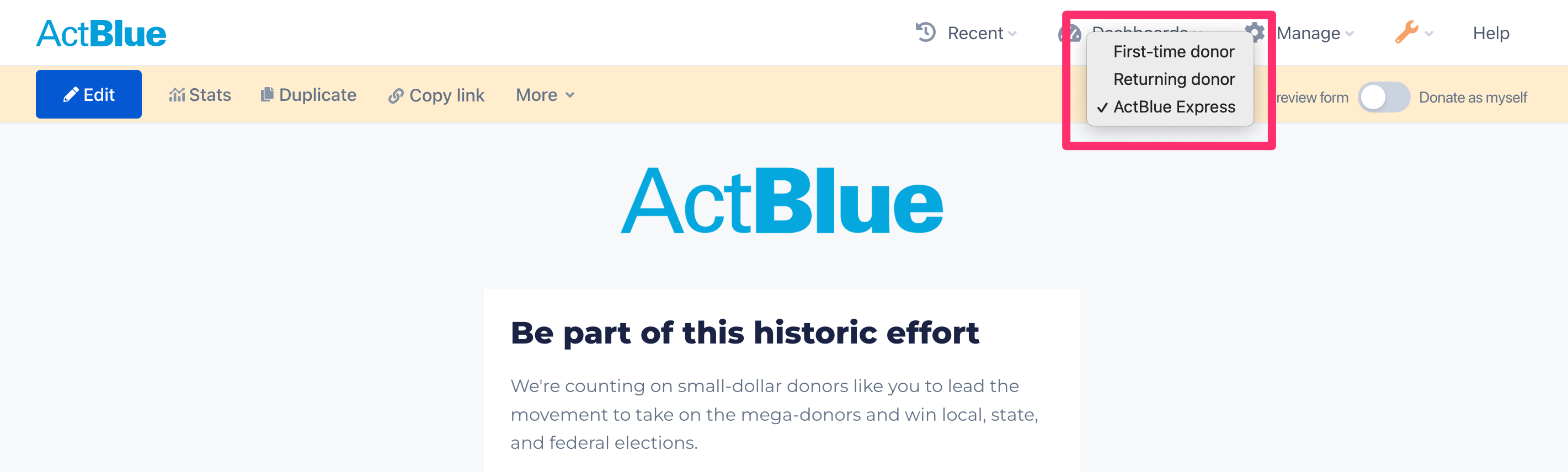
Note that you can only donate on a form you manage when you exit out of the form editor and turn on the “Donate as myself” toggle.
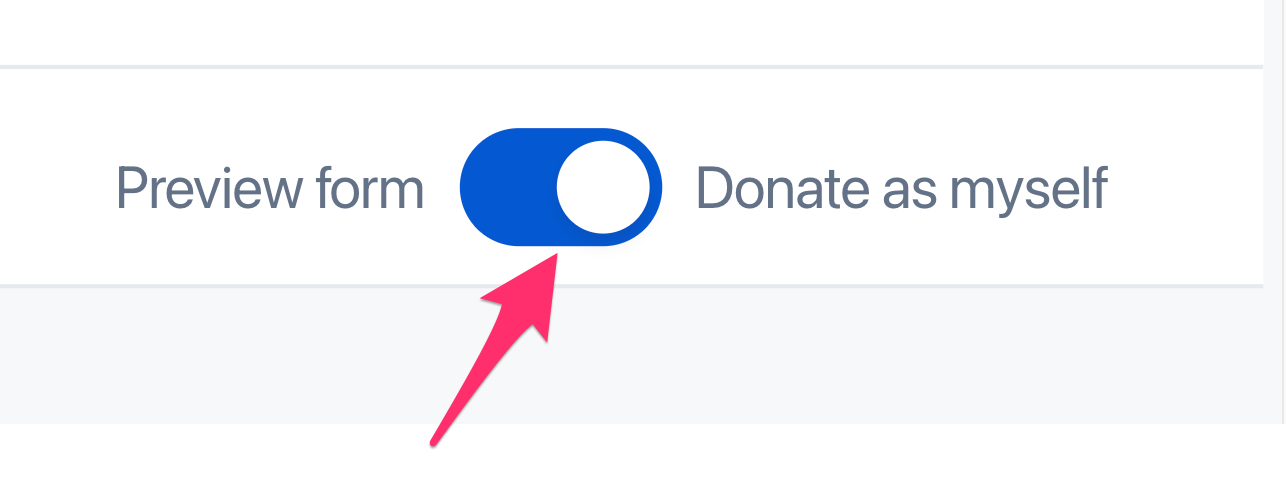
When you make a change using the form editor, a small reset button will appear next to the field you edited. If you want to undo that specific change, just click this button.
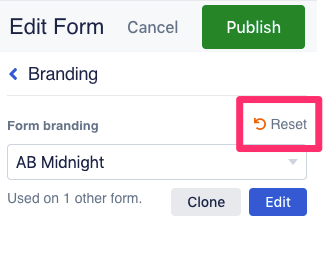
If you make a change in one tab of the form editor and then go back to the main menu without publishing, an orange dot with “Edited” next to it will appear next to the tab name in the main menu to help you keep track of all changes made.
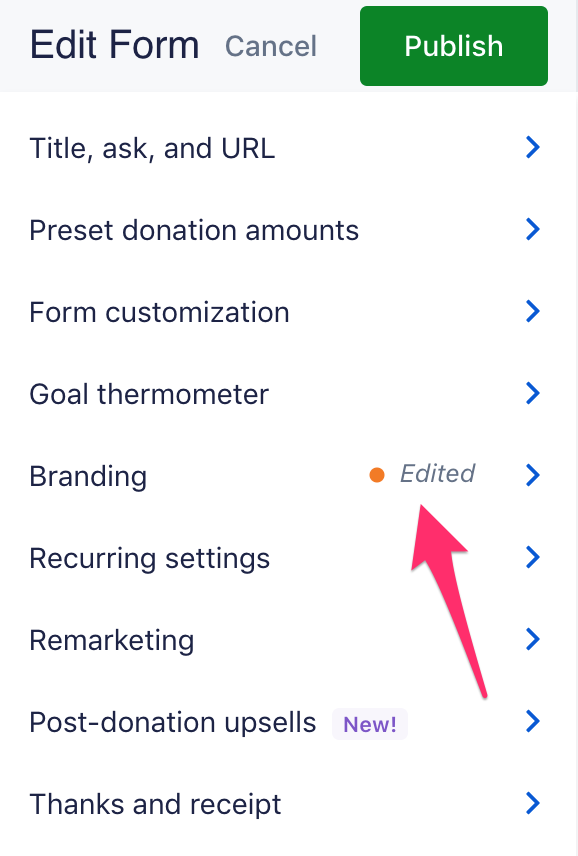
This way you can make multiple changes across tabs in the editor, and when you click “Publish” all of those edits will go into effect. If you have unpublished changes and are on the main menu, clicking the “Cancel” button will get rid of all of the changes you have made across tabs.
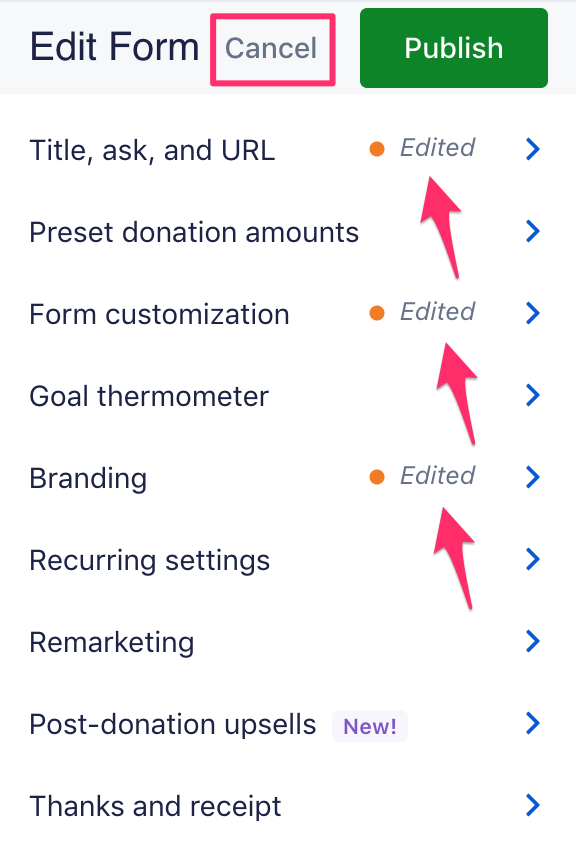
After you press “Publish” and close the form editor, you’ll be brought back to your form with the form navbar at the top. From the form navbar, you can: open the form editor, access the form’s Stats page, duplicate your form, promote it using refcodes and links, set contribution alerts, create ActBlue Express Lane links for your form, or go to the list of all of your contribution forms.
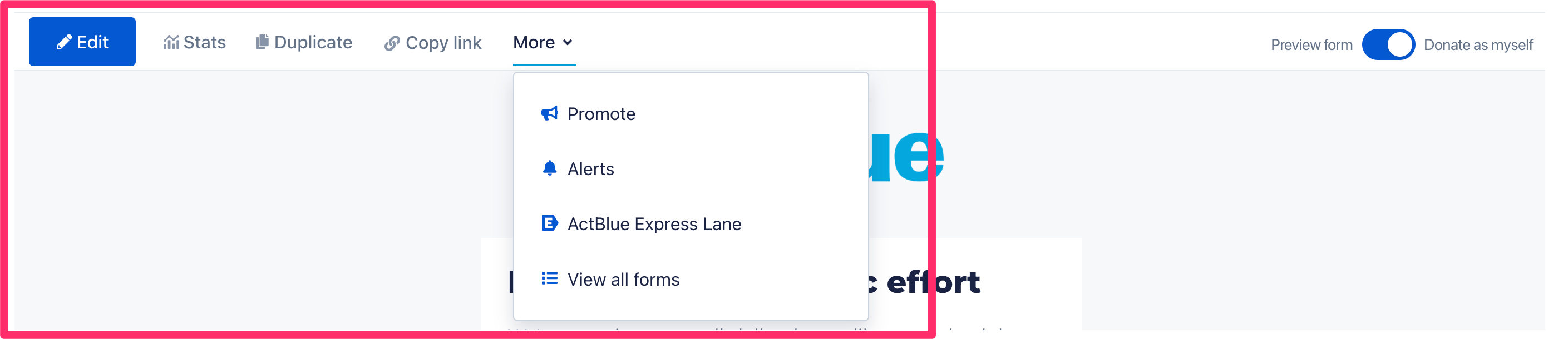
The amount of support that the ActBlue Customer Service Team can provide is dependent on the permissions that you have. Check with your entity Admin about your assigned role.
If you have any questions, please contact our support team using the email address you use to access your ActBlue account.
