Recurring Incentive
ActBlue user roles and permissions dictate what users can do on our platform. If the tools or features in this article are unavailable to you, speak to your entity Admin first about updating your permissions.
In this article:
- Adding a gift for recurring donors to a contribution form
- Recurring incentive donor experience
- Tracking your donor shipping information
Recurring contributions are vital to building strong, sustainable relationships with your donors. Plus, they reliably bring in more money compared to one-time donations! That’s why we give you the option to add a free gift for supporters who sign up for a recurring donation, as an added incentive to support you for the long term!
The recurring incentive tool is available on regular ActBlue contribution forms, including Tandem forms! This tool is currently not available on merchandise or event forms.
Adding a Gift For Recurring Donors To a Contribution Form
To turn on the recurring incentive feature, locate your contribution form in the Contribution Forms page in your Dashboard. Click on the “Edit” button to open your form and the form editor!
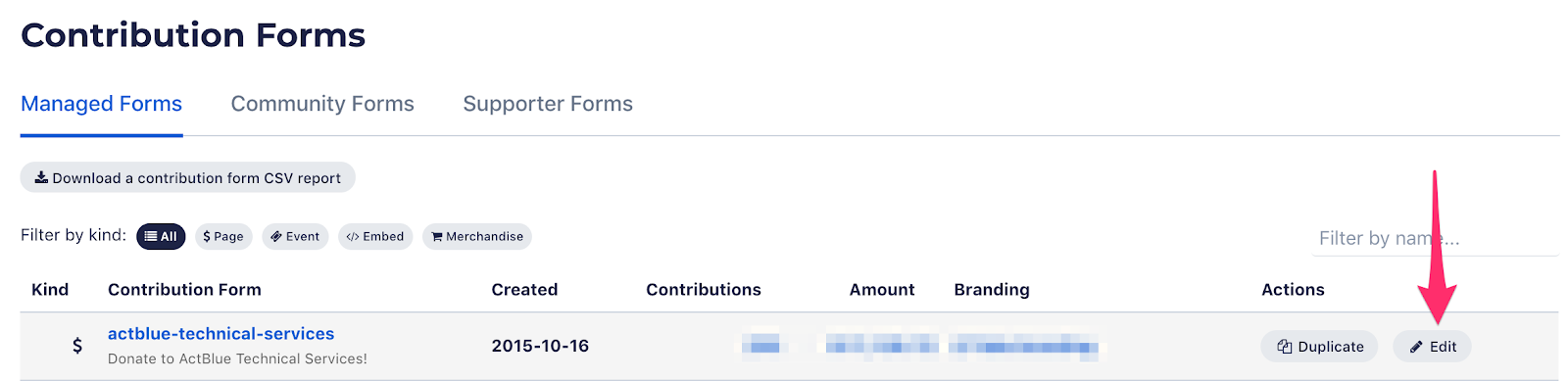
Click on the “Recurring settings” tab in the form editor.
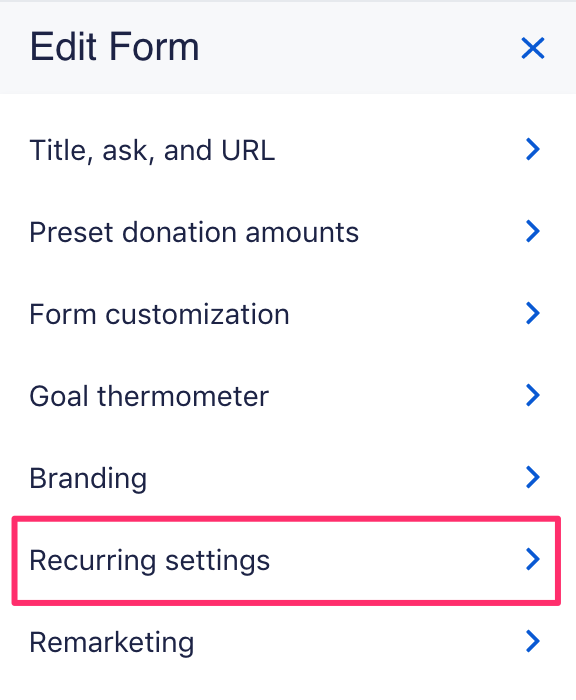
Under the “Promote recurring” header, you will find the “Promote recurring donations” dropdown menu. From this menu, select “Incentivize w/ a free gift.” At this time, you cannot include both a recurring pitch and a recurring incentive on your contribution form.
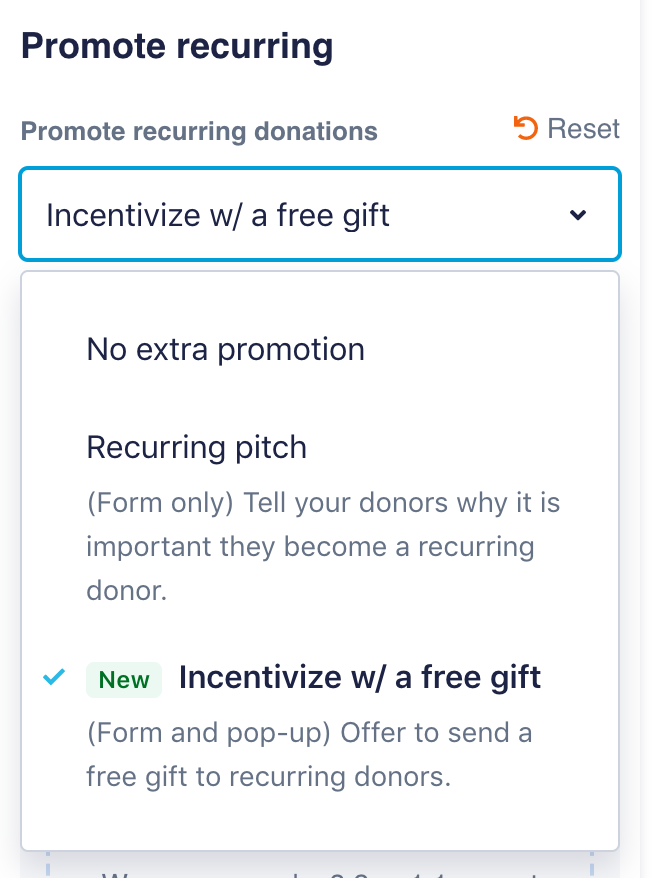
Then, upload an image and add a description of your free gift, so your donors know what item they will be receiving. Images should be as high-resolution as possible, and you can upload your image by either clicking the “Upload an image” button or simply dragging the image file into the image upload area. When picking images to use in your fundraising, keep image vetting and consent best practices in mind.
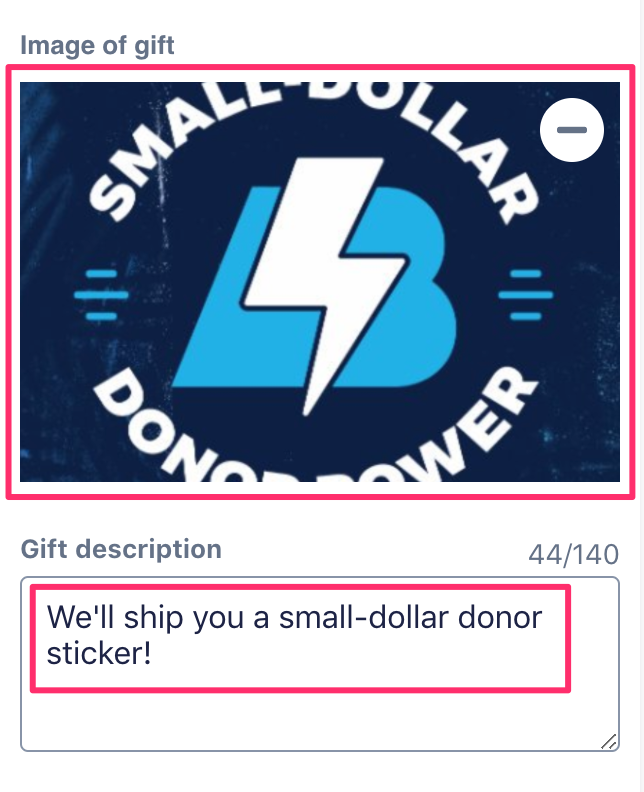
Once you add a description and upload an image for your gift, you will see a preview of the recurring incentive on your form!
You can also preview what your gift will look like if you are using a recurring pop-up, which will prompt donors to make a recurring donation after they’ve made a one-time gift. Our basic pop-up recurring feature is turned on by default for all forms, but you can also pick a more targeted pop-up! Once you choose a type of recurring pop-up from the “Monthly recurring donations” dropdown menu at the top of the form editor and write a title and ask for the pop-up, and scroll down to the bottom of the “Recurring settings” tab and click the “Show pop-up preview” button. The gift on your recurring pop-up will look something like this:
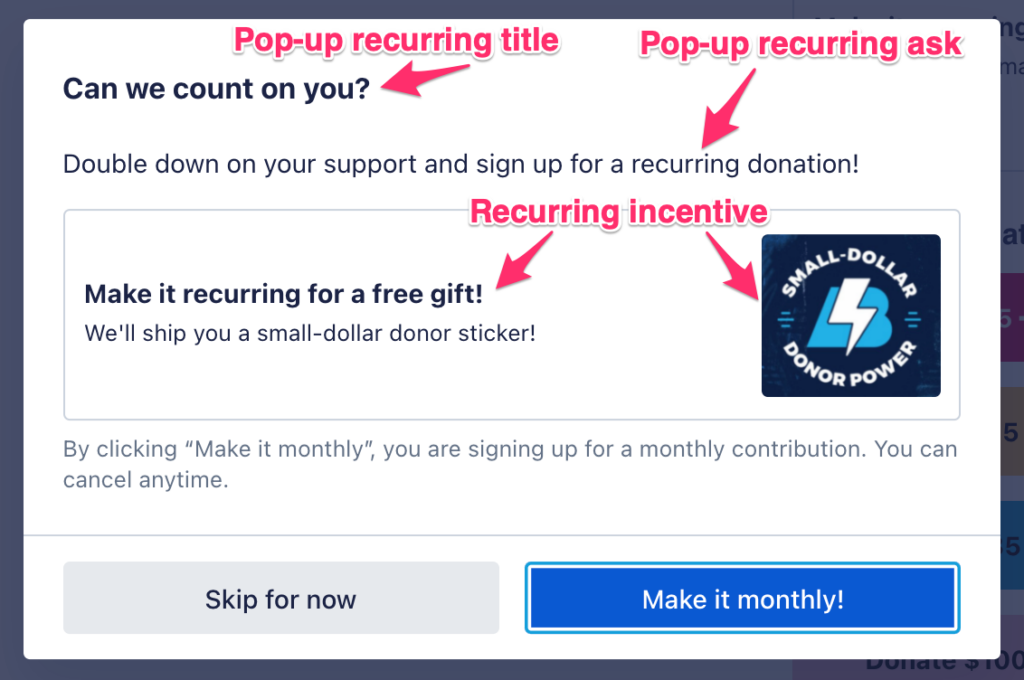
The recurring incentive tool will work with any of our recurring pop-ups — you can learn more about all of our recurring tools here!
You can preview your gift as different types of donors by clicking on the “Previewing as:” dropdown menu in the top right corner of your screen. You can also donate as yourself when you close the form editor.

Underneath the description and image fields in the “Recurring settings” tab, fill out the fulfillment details for your free gift. Please note: Your organization is responsible for gift fulfillment! The fulfillment fields are all required.
First, provide a customer service email address and a phone number that donors can contact if they have questions about their free gift.
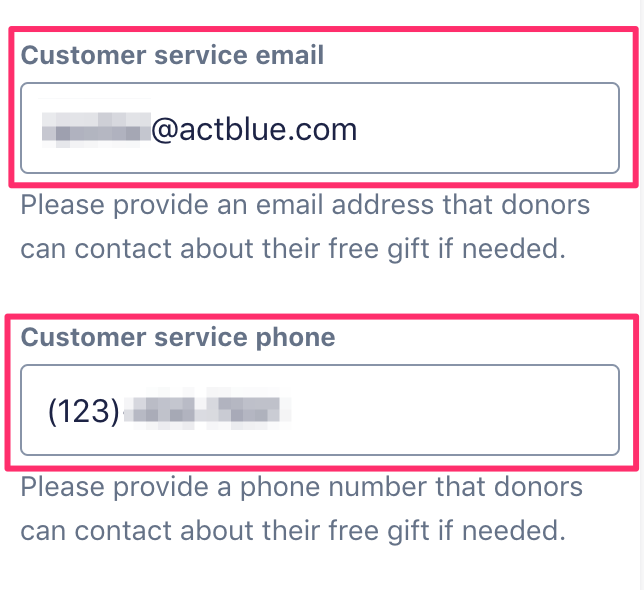
Next, add a shipping time frame, so that donors know when they can expect their gift. The default shipping time frame is 2-4 weeks. It’s important to be realistic so that donors aren’t wondering where their gift is!
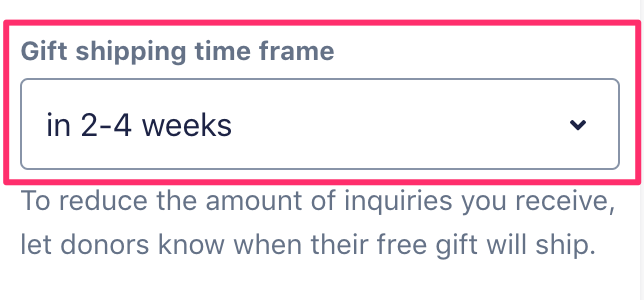
Finally, add a unique product ID. This field is for your internal use only, and it will not be visible to supporters. You can use this unique ID to keep track of your gifts if you are offering multiple different items.
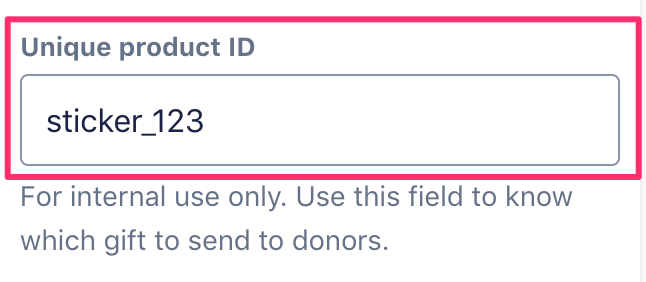
Then, your recurring incentive will be ready to go!
Recurring Incentive Donor Experience
You are responsible for gift fulfillment, but we make it easy by prompting donors to confirm their shipping addresses!
When your donors land on your form, they’ll see the usual buttons along with a note pointing to the recurring toggle, asking them if they would like to make a recurring donation for a free gift.
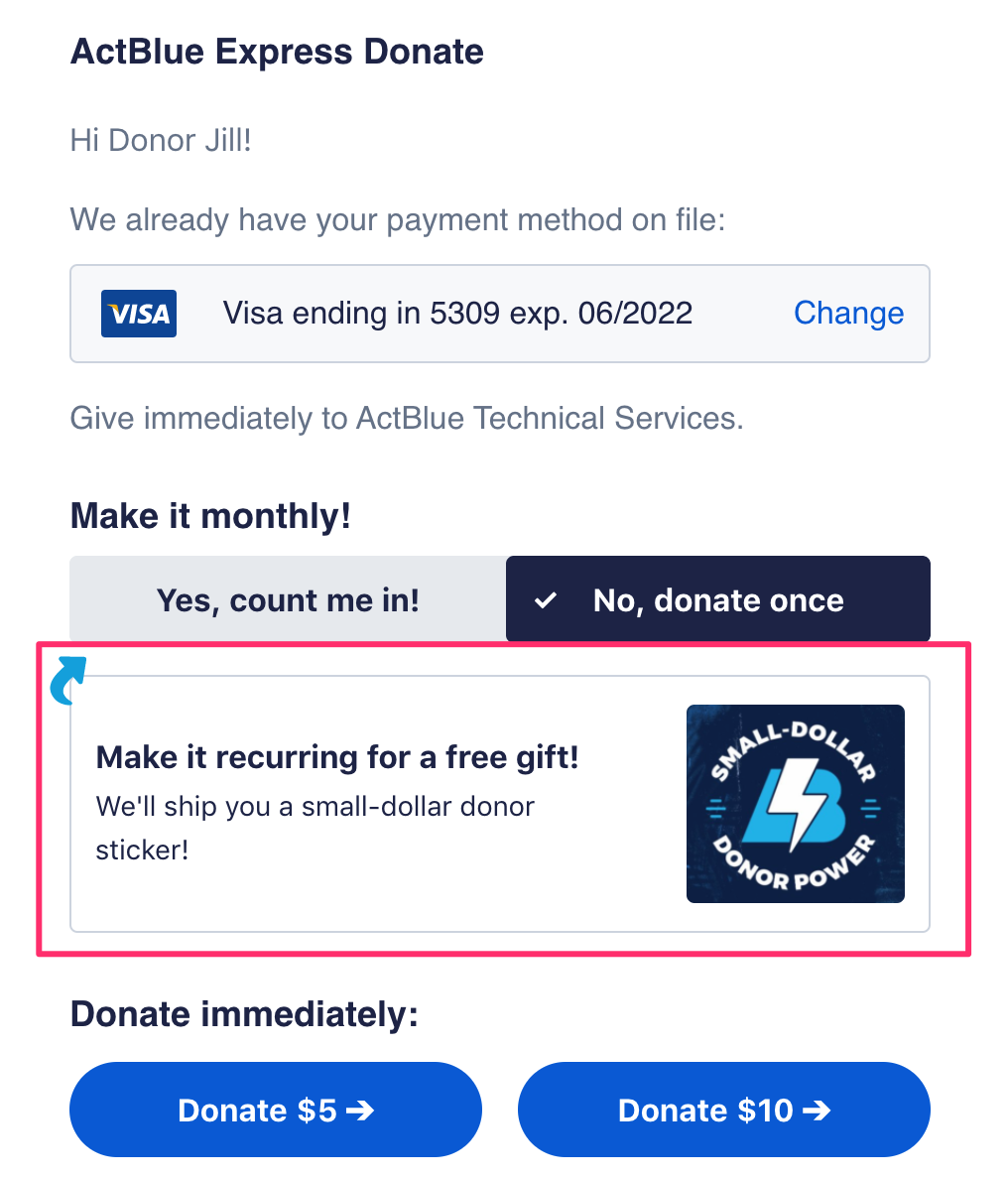
If they click “Yes, count me in!”, the note will change to a message thanking them for their recurring donation:
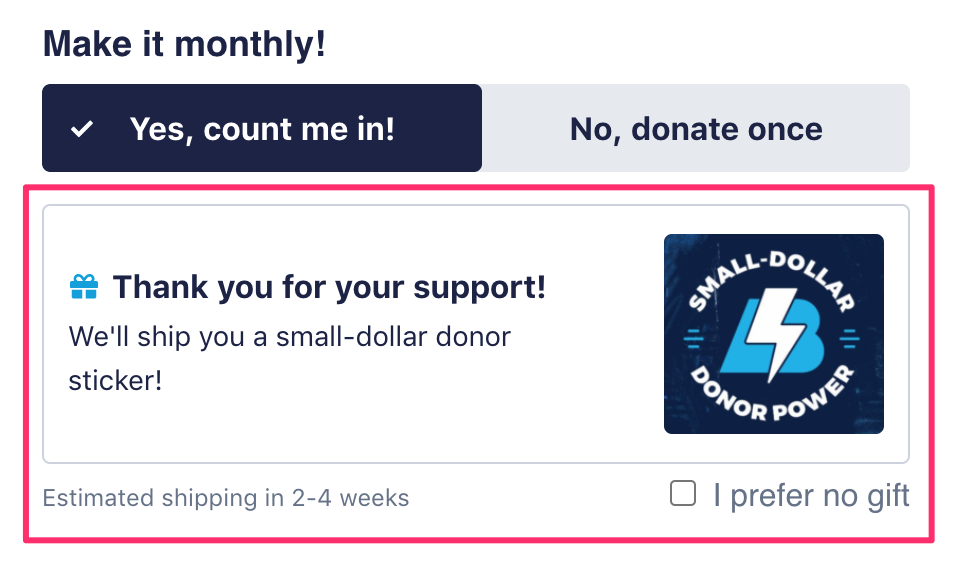
They will also see an estimated shipping time frame and an option to opt-out of receiving the free gift. If a donor checks “I prefer no gift,” they will not be asked to confirm their shipping information.
If the donor has saved their payment information in an ActBlue Express account, they will be able to verify or change their shipping information directly below this message:
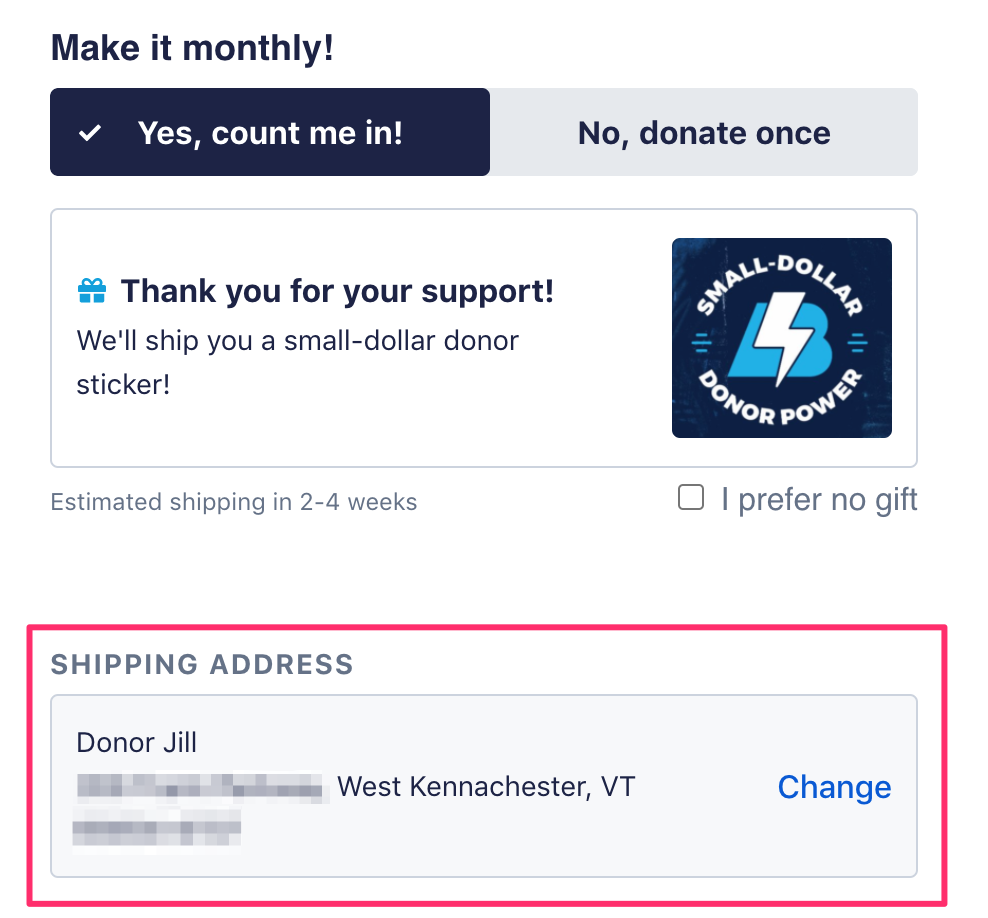
Then, they can click on a donate button and contribute immediately — and you will have their confirmed shipping address!
If the donor does not have their information saved in an ActBlue Express account, they can still easily add their shipping information. If they select “Yes, count me in!” at the beginning of the donation process, they will be asked to confirm their shipping address after they enter their billing address.
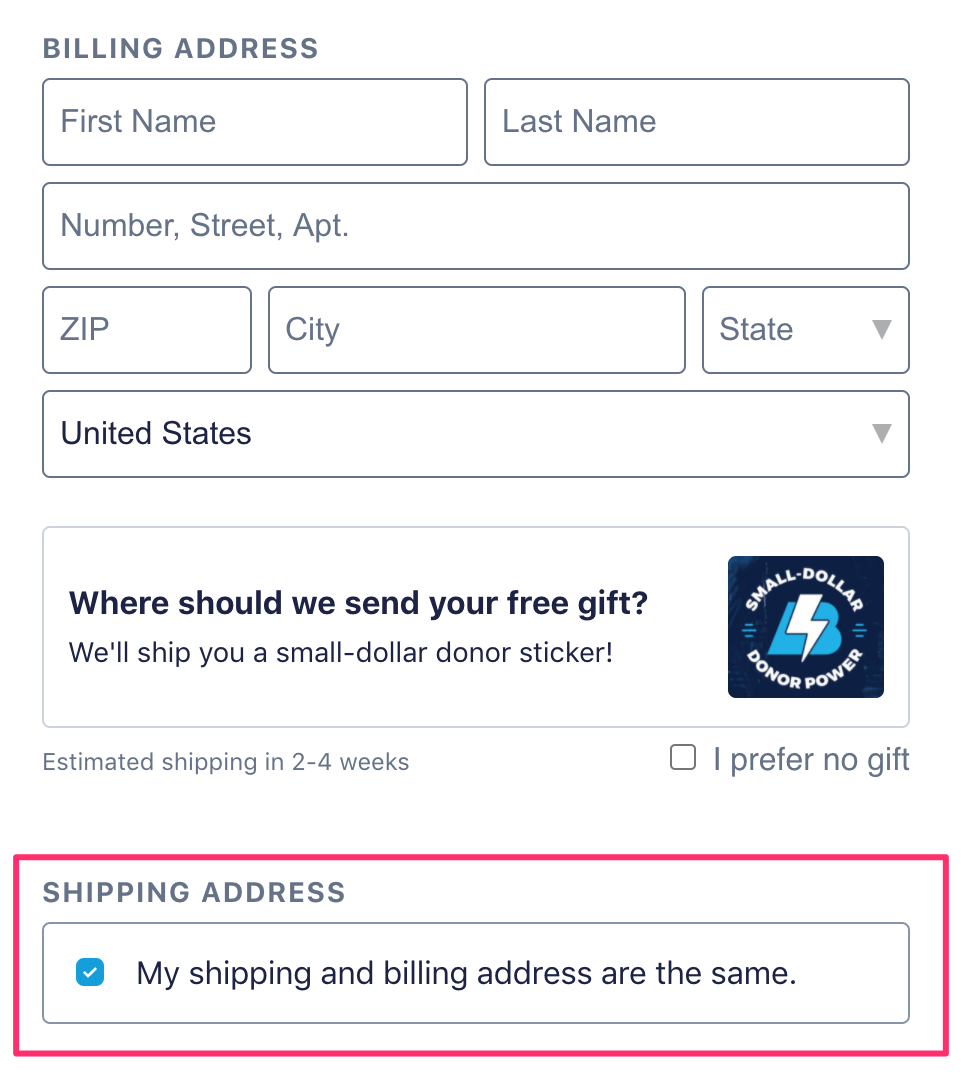
If a donor gives using PayPal™ or Apple Pay®, their address will be autofilled using information saved in their PayPal or Apple Pay account, but they will still be asked to confirm their shipping address so you know where to send their free gift!
Donors who are not donating using an ActBlue Express account will also see a final nudge during the payment step, encouraging them to complete the donation process.
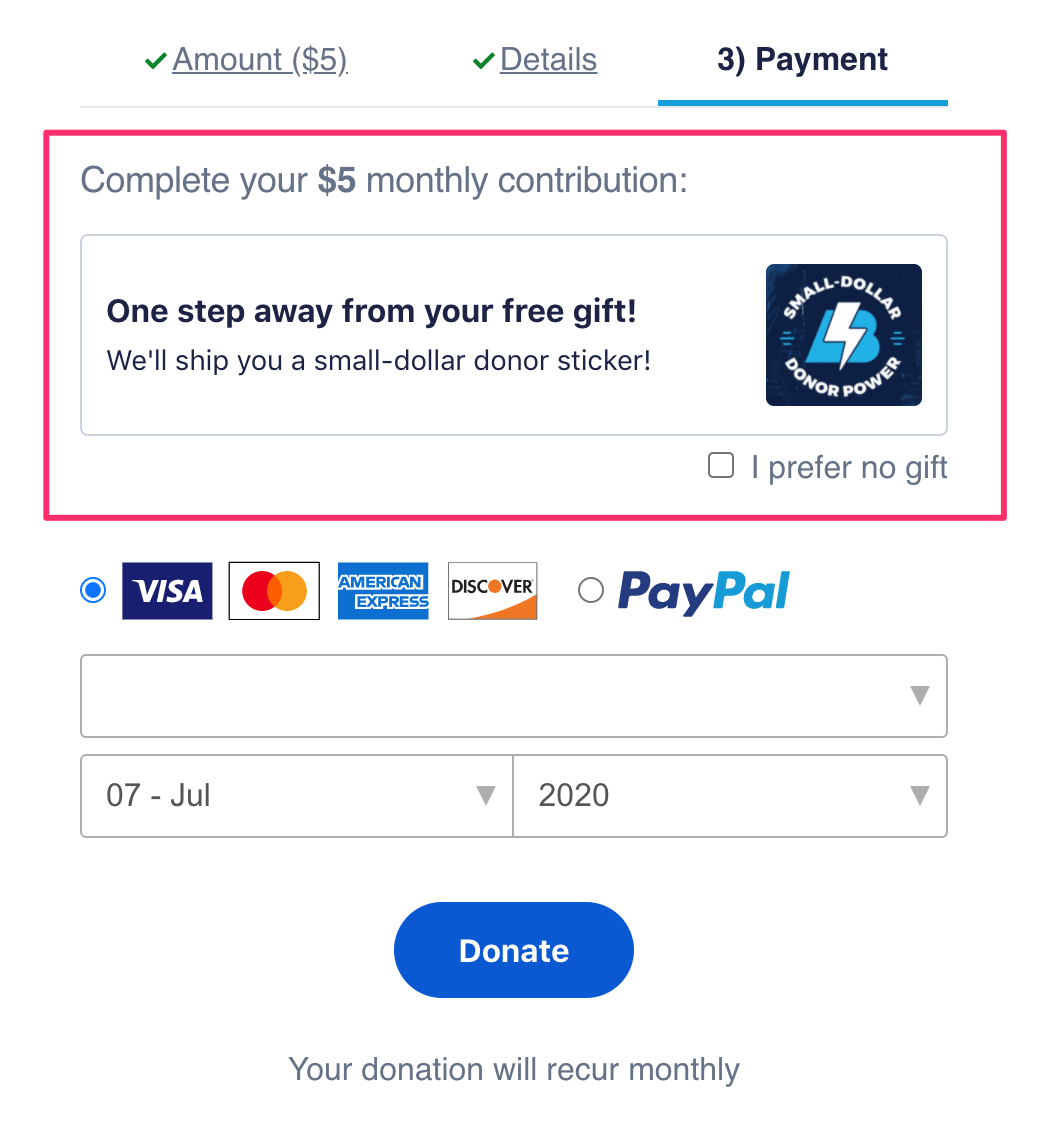
If a donor chooses not to make a recurring donation but instead makes a one-time contribution, they will be prompted to make their contribution monthly to receive the free gift in the recurring pop-up:
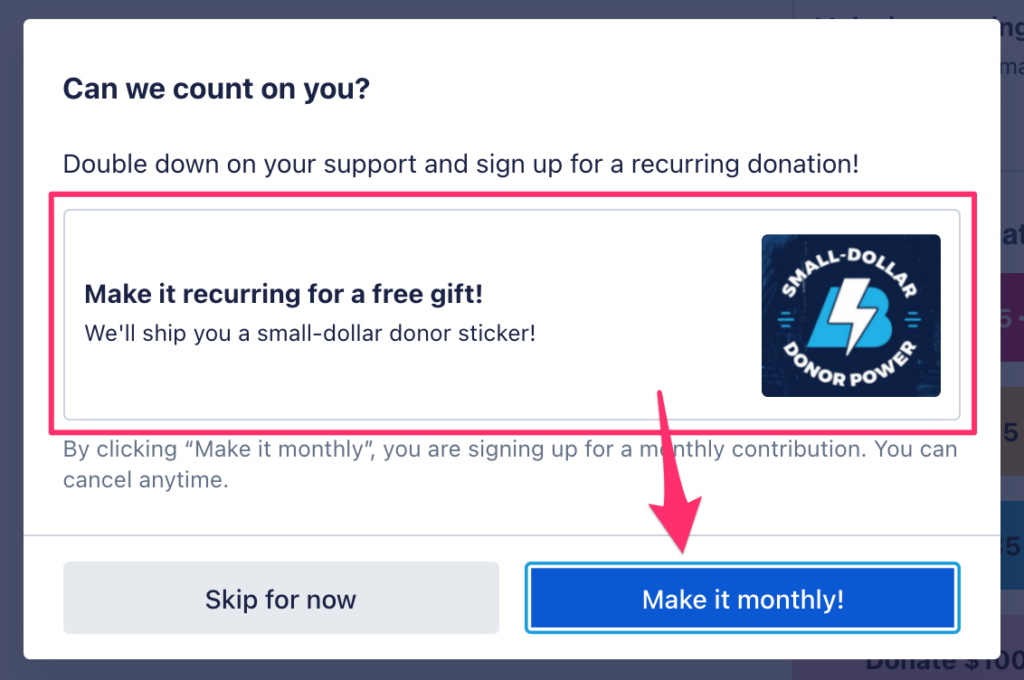
If the donor chooses to make a monthly donation at this point, they will be prompted to confirm their shipping address.
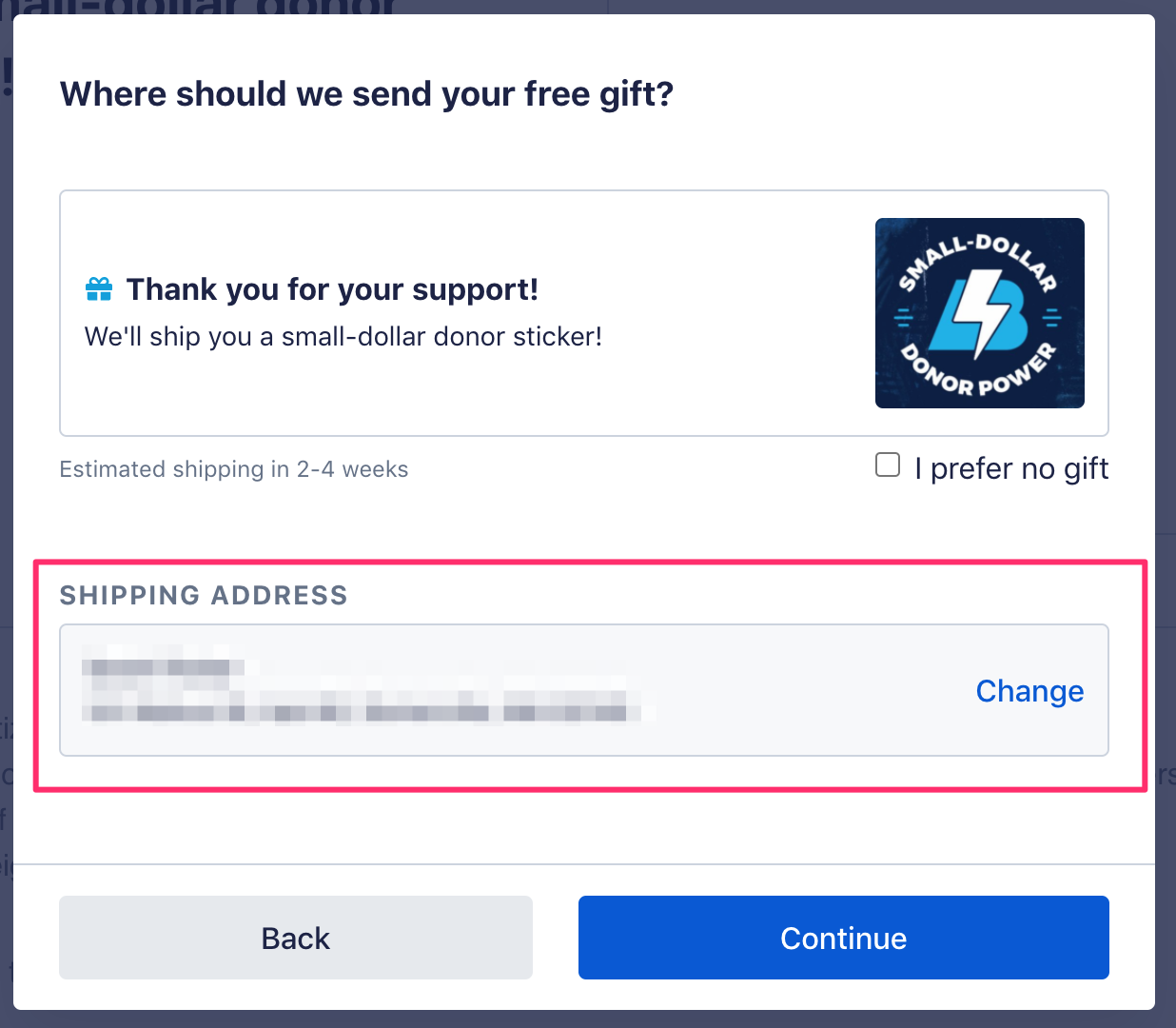
All of the recurring incentive messages that donors see are customizable in the “Advanced customization” dropdown within the “Recurring settings” tab of the form editor. However, this header text guides donors through the recurring incentive contribution flow, so we do not recommend editing it.
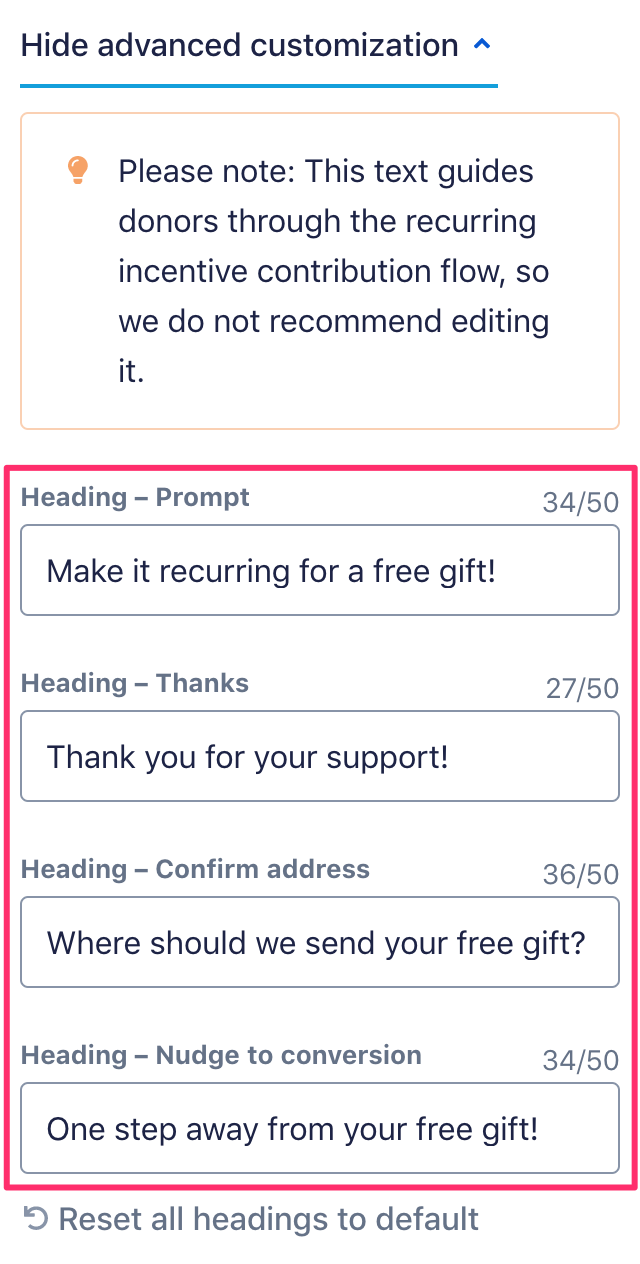
These default header messages, like all ActBlue-provided text, will be translated if you choose to turn on the Spanish language option for your contribution form! However, any user-generated text, including the gift description and any custom headers, will not be translated.
Tracking Your Donor Shipping Information
If you add a recurring incentive to a contribution form, you will be able to find all of the shipping information in your ActBlue-provided reports. You can find these by clicking the link under the “Promote recurring donations” dropdown menu in the “Recurring settings” form editor tab.
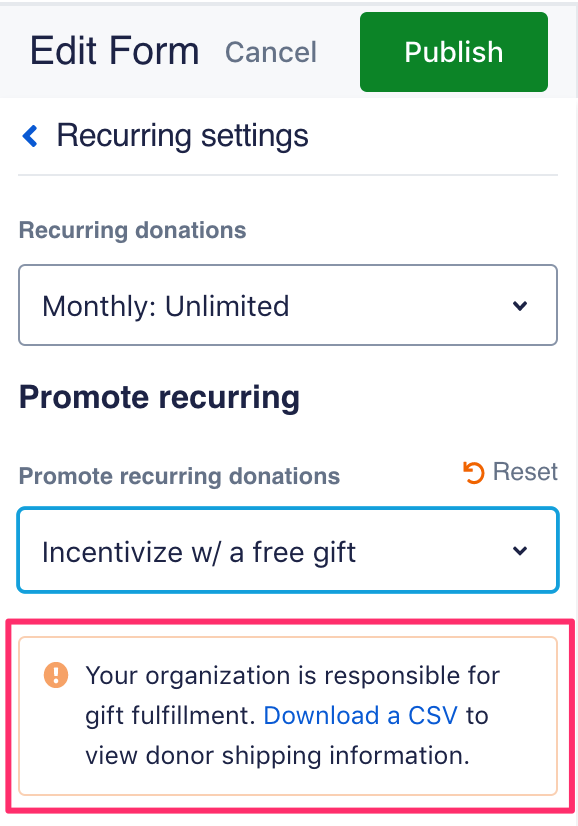
You can also navigate to your reports by going to the Downloads tab of your group’s Dashboard.
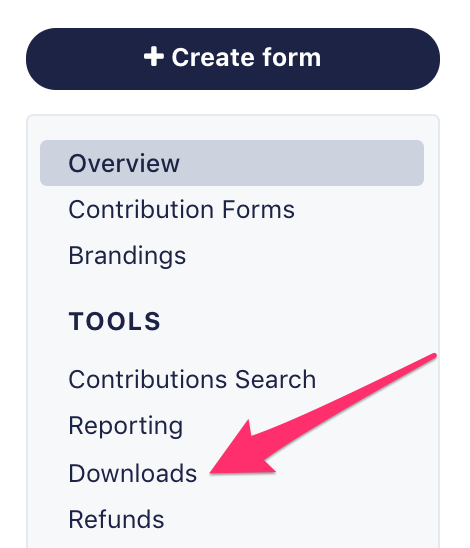
Select a time frame for your spreadsheet that includes when the contribution form offered a recurring incentive. Click “export” to download a CSV or link to a Google Sheet.
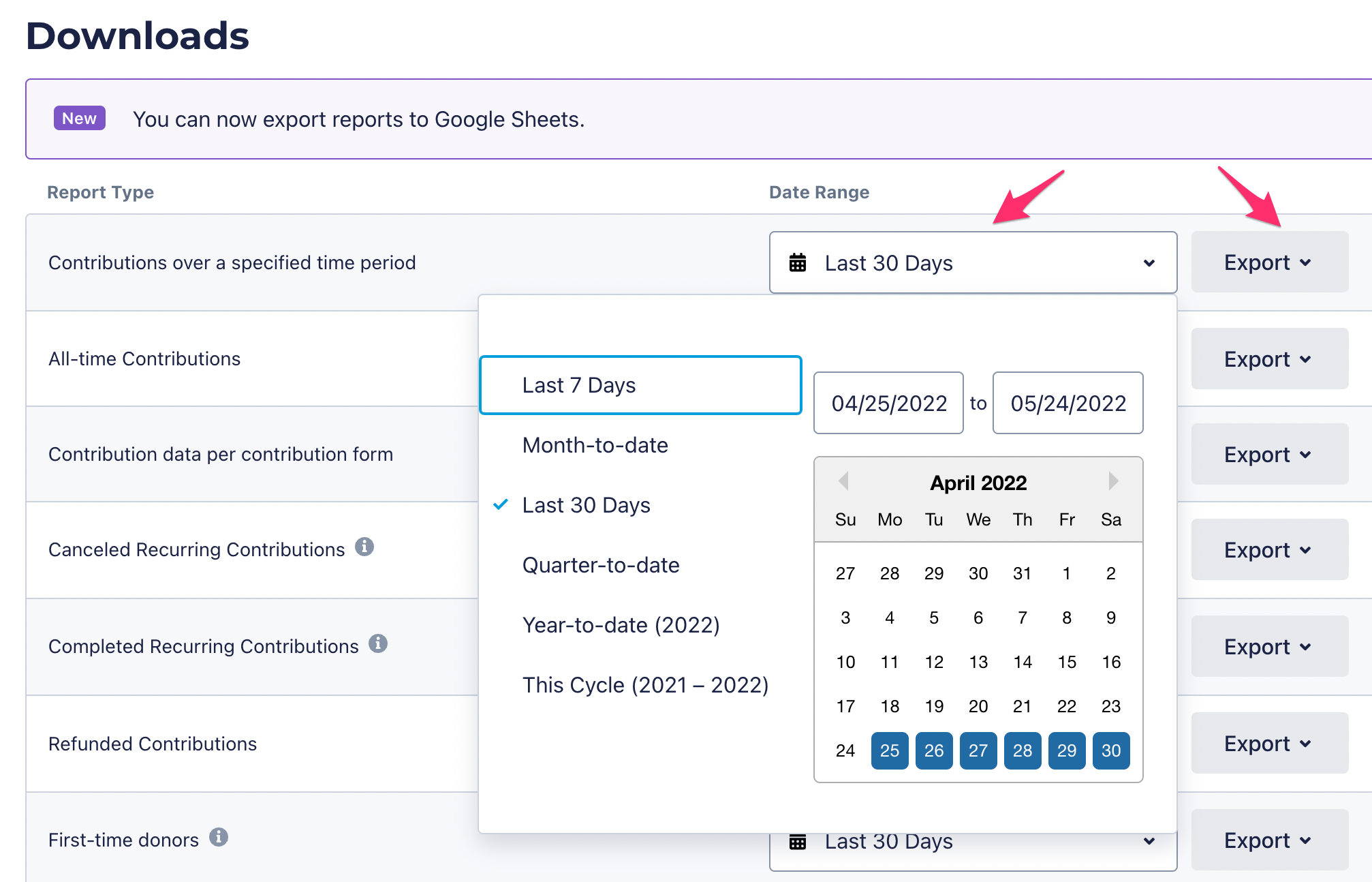
Your report includes shipping addresses for donors that made recurring contributions. The spreadsheet will also mark when a donor has declined the gift — there are no shipping addresses listed for these donors.
You can also view shipping information that you collected from a specific contribution form via that form’s Statistics page. Navigate to your form’s Statistics page while you have the form open by clicking the “Stats” button in the upper left corner of your screen.

From the Stats page, you can download all contributions by clicking the blue “Export all contributions” in the top right corner.
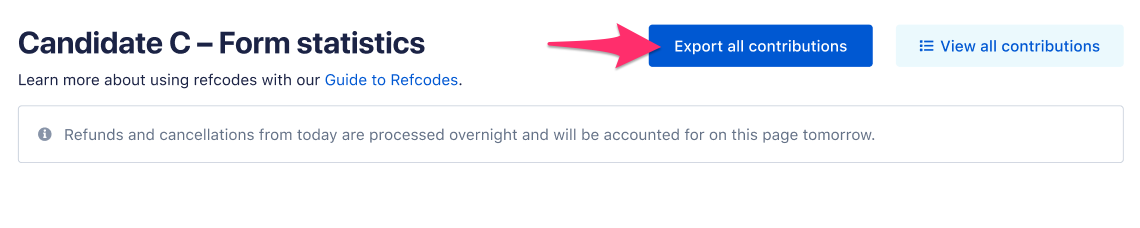
If you are using the “ActBlue default” webhook, the webhook includes the same information as the report.
The amount of support that the ActBlue Customer Service Team can provide is dependent on the permissions that you have. Check with your entity Admin about your assigned role.
If you have any questions, please contact our support team using the email address you use to access your ActBlue account.
© 2009 PayPal, Inc. All rights reserved. PayPal and the PayPal logo are trademarks of PayPal, Inc. Other names, trademarks and brands are the property of their respective owners.
